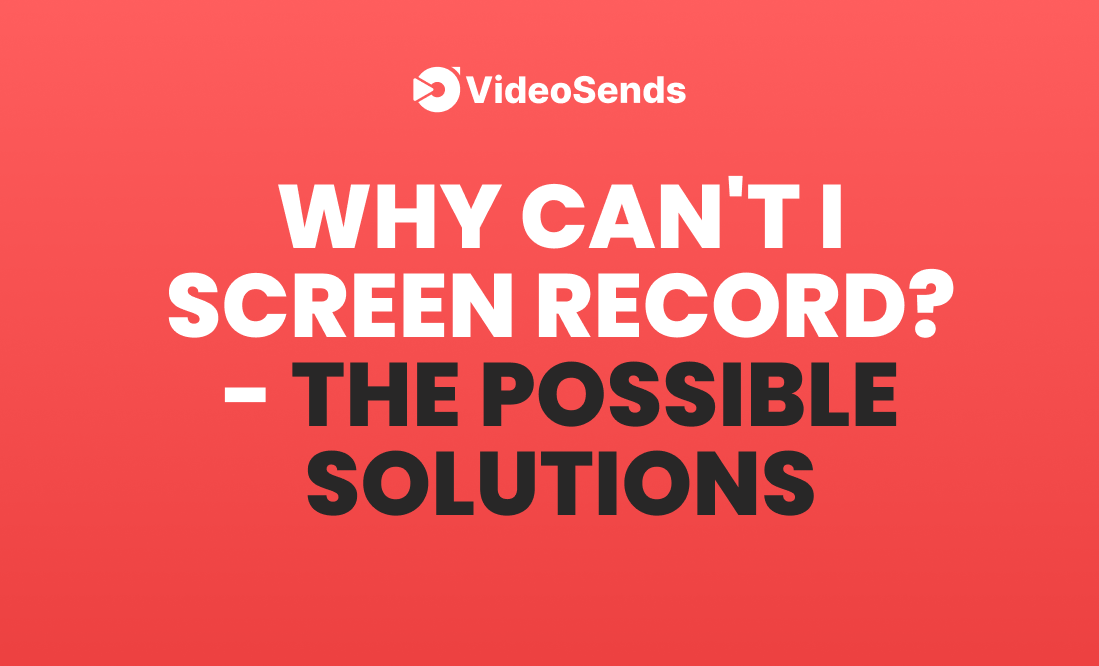
Whether you are a YouTuber or a professional, screen recording is essential nowadays. This is because you can get so much work done by screen recording!

Be it online training, webinars, live streaming of games, online lectures, or product tutorials, screen recording comes as a savior.
Hence, when this feature doesn’t work, it creates a nuisance in our professional lives.
In this article, to ease your pain, we will talk about the odds of screen recording for android, android 11, and ios.
So without further ado, let’s begin.
Jump To Content-
Your device may not allow you to screen record for a few reasons. The reasons are stated below-

You will be unable to screen record if the phone manufacturer restricts the screen recording feature. It causes a permanent disability to your screen recording feature. Unfortunately, many manufacturers lock the screen recording and screenshot feature.
In this case, there is no other option for you to change the device if screen recording is crucial to you,
If you own a laptop provided by your company or agency, they might choose to disable the screen recording feature on that phone. Some companies do that to protect their data.
Some apps, mainly banking or financial apps, disable screen recording and screenshot features by default. But the restriction is mostly on their app. It is done to secure users' private data.
You can solve this issue by rooting your device. You can install some root-specific screen recording apps when you root your device. But you will need special permissions.
However, if your device has a restriction on on-screen recording because it's against your company policy, maybe it’s not a good idea to do this.
Besides, rooting requires an excellent understanding of development and troubleshooting. Therefore, our suggestion is to visit the IT department of your company if it's necessary.
The new version of Android, also known as Android 11, may come with many new features. One of them is Screen Recording. Indeed, it’s an exciting feature; however, unfortunately, many users cannot experience it.
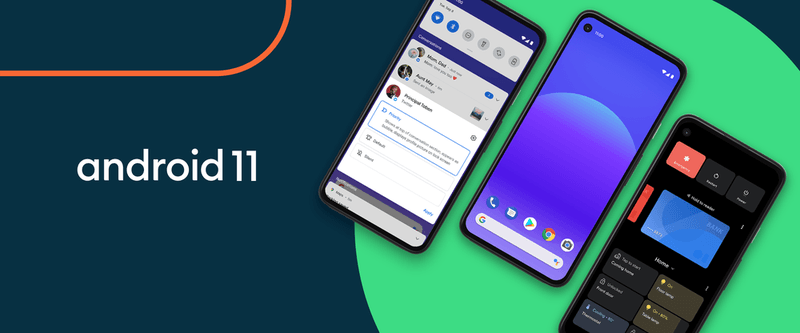
Some users of Android 11 are facing some troubles while screen recording, such as:
If you have encountered the same problems, try the solutions below to fix the issue.
This is an age-old technique to get rid of any kind of problem. While this has become meme material nowadays, restarting your device is helpful. It helps your device to get rid of some bugs. You can apply this to fix screen recording issues as well.
While it sounds obvious, sometimes the lack of a proper build can hinder many functions. Since the Screen Recording option is available for Android 11, any lower version will not have this feature. You can check that by:
Following the correct procedure to record your screen is very important as well. You can only access your Android 11’s screen recorder from the Quick Settings option. These are the following steps to Screen Record on your Android Screen Properly-
Desktop modes allow your device to connect to an external display. It provides the experience of using a desktop computer. When you enable Force Desktop Mode, you face audio and video issues on your screen. That’s why, while Screen Recording, you should disable Force Desktop Mode from your Settings. To do that-
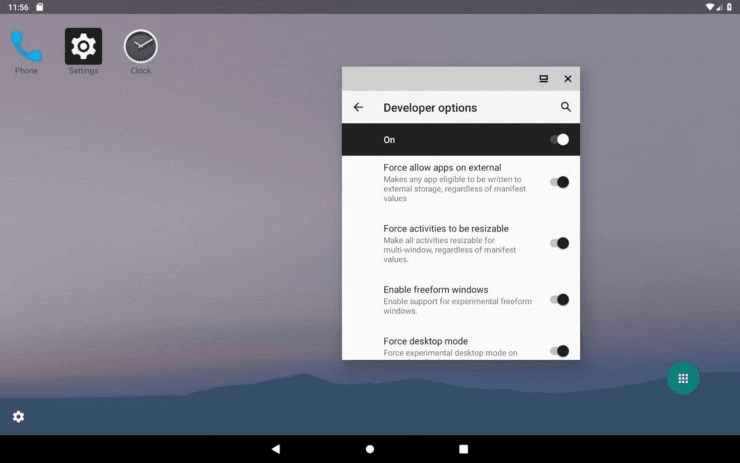
If you follow the steps accordingly, you will most likely screen record without issues.
Some third-party screen recording apps are harmful to your device and its operating system. Therefore, you should not install such apps if you have a default screen recording option.
If you have such apps, uninstall them and then restart your device. This solution was helpful for many android 11 users.
If you modify some notch settings, it can pixelate or squish your screen recording videos. Instead of changing notch, go for making it default by following these steps-
Suppose your device is connected to any external device such as Bluetooth speakers, earphones, or headphones during screen recording. In that case, that might be the reason why you are facing trouble while screen recording.
Disconnect the devices and go to Screen Recorder Audio Settings. Click Internal Audio. There, you are good to go.
Are you having trouble with saving your screen recording videos? Is the audio inaudible in your iPhone screen recording? Well, you are not the only one.
It turns out most people sometimes have trouble with screen recording on iPhones.
Apple first introduced screen recording in iOS11. This was an essential feature; hence users welcomed it. However, things can go wrong for many reasons.
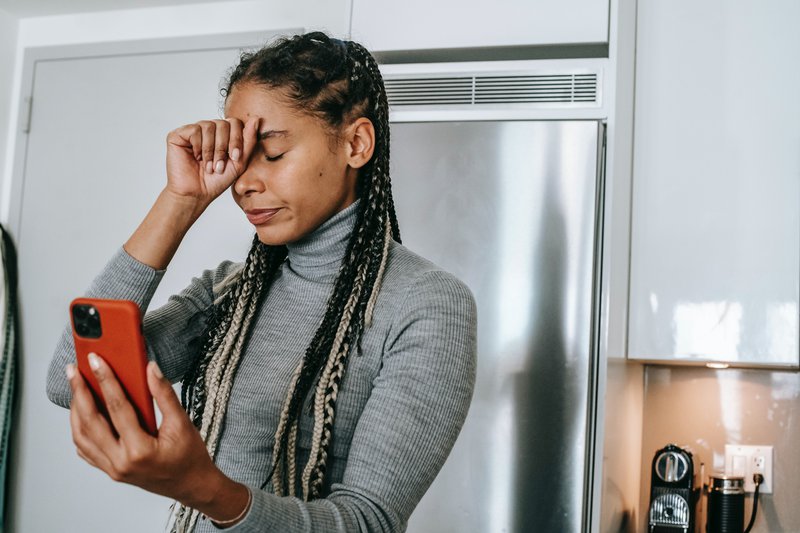
Let's go step by step to fix the screen recording issue on your iPhone.
If you see that your screen recording icon is greyed, it means the screen recording feature is restricted on your iPhone. To remove the restriction, go to the Settings option. Next, click on the Screen Time Option. After that, go to the Content Restrictions option.
After that, scroll down and go to the Game Center Section and enable screen recording to proceed. Now you have activated the Screen Recording icon in the Control Center.
You will not save your screen recording if your iOS device lacks storage. Check the storage limitation in the Settings option.
Do you receive the “Screen recording failed to save” message every time you want to save your screen recording?
Well, that might happen if your phone is on Low Power Mode because this mode disables some features automatically.
Go to Settings, click on the Battery option and turn off Low Power Mode.
Upgrading to the latest version might clear some glitches in your iOS or iPadOS. Because updating to the latest versions provides security updates.
To check if your iOS device is updated to the latest version, go to Settings, click on General, tap on Software Updates. Then, install the latest update if it is available.
“Screen recording failed to save because of 5823.”
Looks familiar? Well, error 5823 in iOS indicates that the screen recording feature of your iOS has been copy-protected by its developers. This restriction is on certain apps. Hence, you cannot record content from that particular app. Unfortunately, there’s no solution to this kind of problem.
Here we have given the instructions for screen recording on iPhone 12.
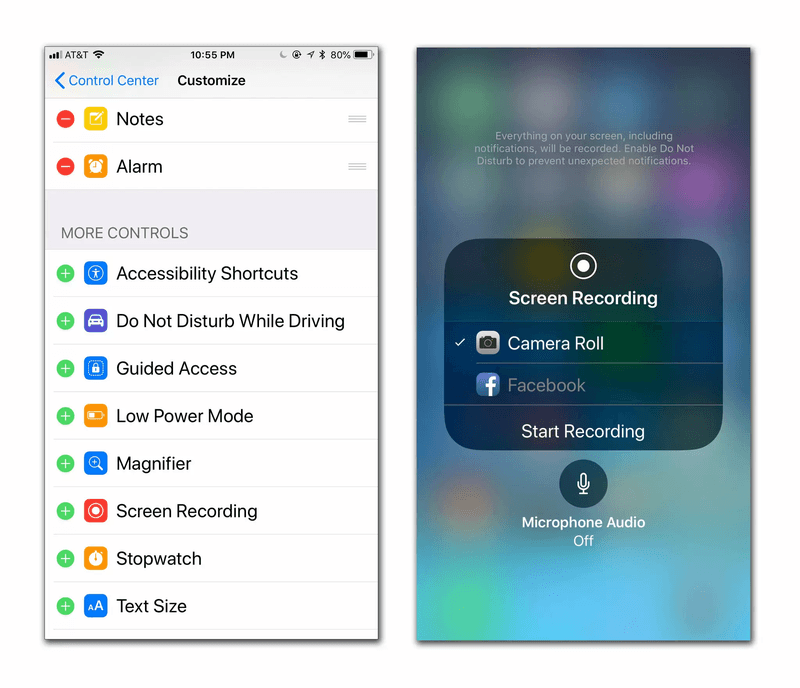
Settings > Control Center > Screen recording.
That’s because, by default, when you record your screen, the audio is not recorded. To enable audio, you can turn on the microphone.
Ta-da! You have enabled sound with your screen recording.
This is a common question among users. Apple says you can screen record for endless time if you have
If your screen recording suddenly stops, it might indicate that your iPhone overheated itself.
Now that you know the solutions to Screen Recording problems, let’s check out some efficient Screen Recording software.
VideoSends is the most efficient software for screen recording. The software interface is user-friendly and will go perfectly with any video.
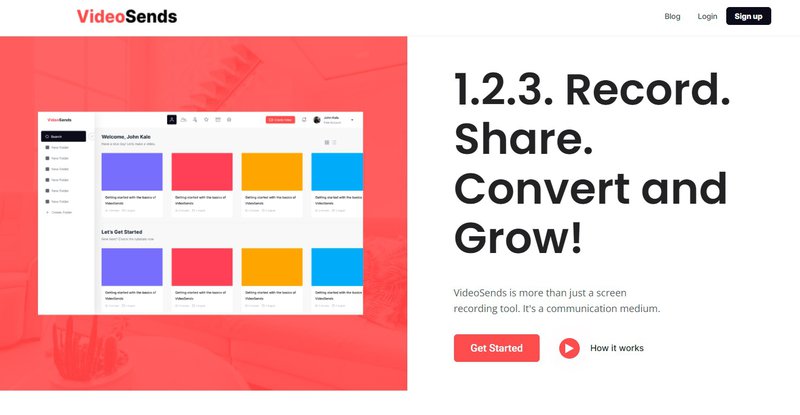
The software has a screen record and a camera record feature. Besides, you can do live stream your video for better engagement with the audience. The most exciting feature is that the software gives you unlimited storage to store your videos.
You can edit and personalize your videos according to your needs and share them from your device on any platform instantly.
Movavi is an effortless Webcam Recorder. What makes the software stand out is that it gets along with significant browsers like Edge, Chrome, Opera, Firefox.
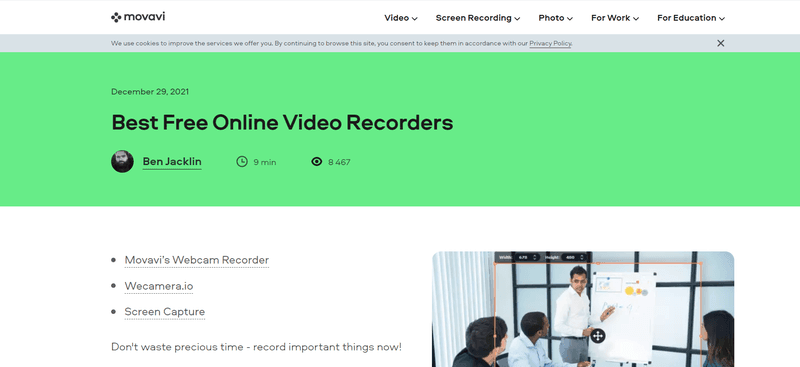
ShareX is another efficient screen recording tool. It gives some premium experience in the free version. The free version is available for only Windows and Linux.
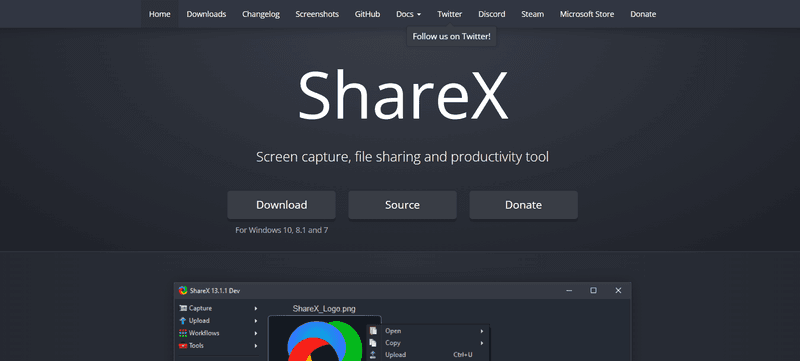
ShareX users are allowed to save videos in several file formats. They can upload them on sites like Google Photos, Flickr, Twitter, etc. It also allows you to save recordings in GIF format.
Webcamera.io is popular software. It’s a versatile tool with outstanding performance. For example, you can take pictures to record webcam videos with audio with this software.
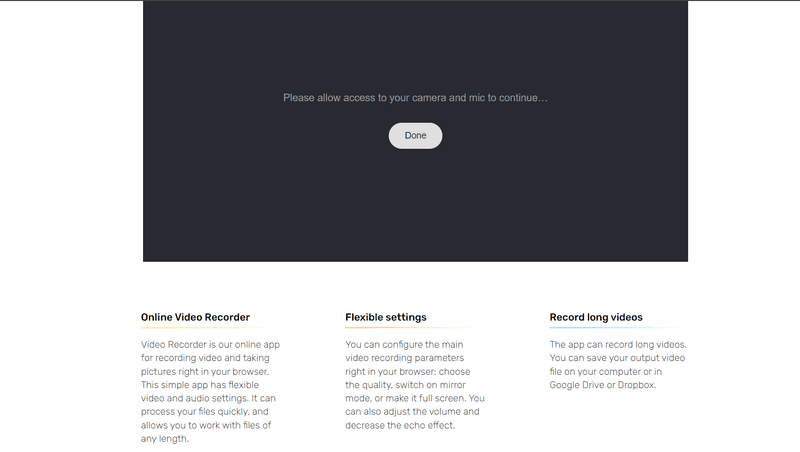
You can save your work on your device or in Drive or Dropbox.
Clipchamp is another top-notch, free online video recorder. You do not need to download or install the software. You can use the free tool and record unlimited 480p videos. However, to remove the watermark and high-quality recording, you will need to upgrade to the premium version.
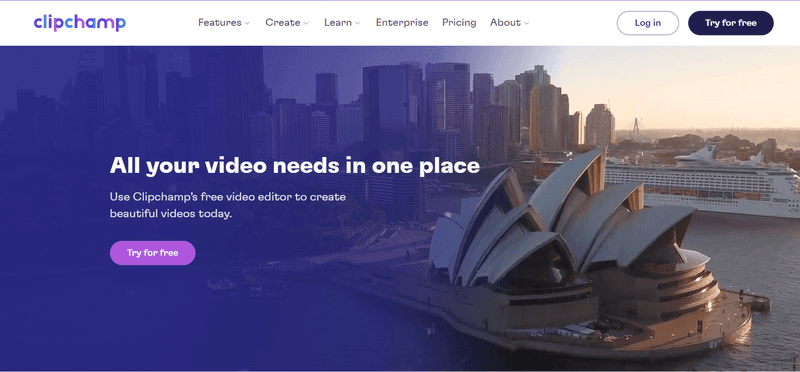
Clipchamp also has an editing option that lets you trim, rotate, merge your work along with saving them on your device or sharing them on social media.
I hope we can give you an insight into the solutions to the problems you face while screen recording. Now you need to select software that will meet your needs.
If you are still confused about choosing one, go with VideoSends. Subscribe to VideoSends and experience screen recording like never before!