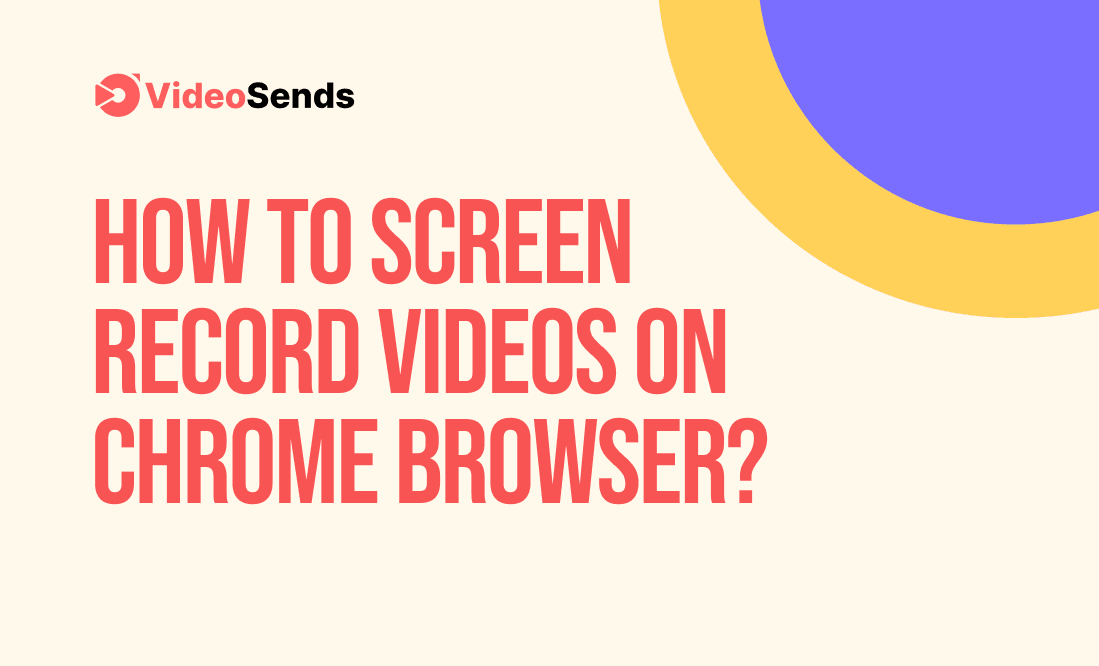
While browsing online, there may be multiple instances where you want to capture the screen permanently. The screen record may be kept for personally revisiting the content or sharing it with friends and followers. Given the dominance of technology-driven trends, screen recording has grown increasingly popular, especially for content creators. Subsequently, the notion of screen recording methods has also emerged significantly. However, with such an overwhelming number of options, it is indeed difficult to identify a feasible method. Even if you do, it may take hours of research and tiring trial and error versions to get to the final one. Not to mention, the screen recording quality is of major importance. Oftentimes, storing the video in smartphones ruins the quality. Thus, to free you from all these persisting concerns, we have compiled a complete guide of screen recording videos, specifically for chrome browsers.
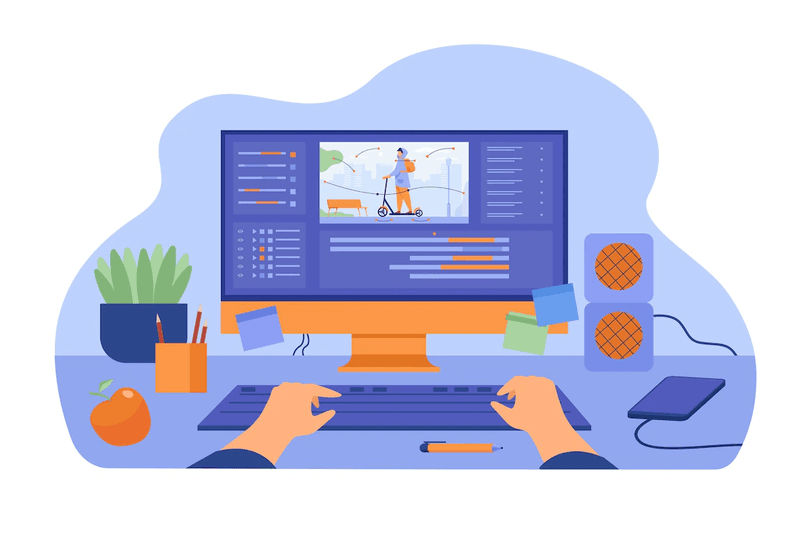
By the end of the article, you should have a pretty solid idea of: “ How to screen record video on chrome browsers?”. And hopefully, you will be less frustrated with the final outcome of your efforts.
Let’s dive in.
For those of you using Windows OS, they are fortunate to have the system designed with an in-built screen recorder tool. Although popularly used for gameplay screen recording videos, the functionalities can suit different other domains.
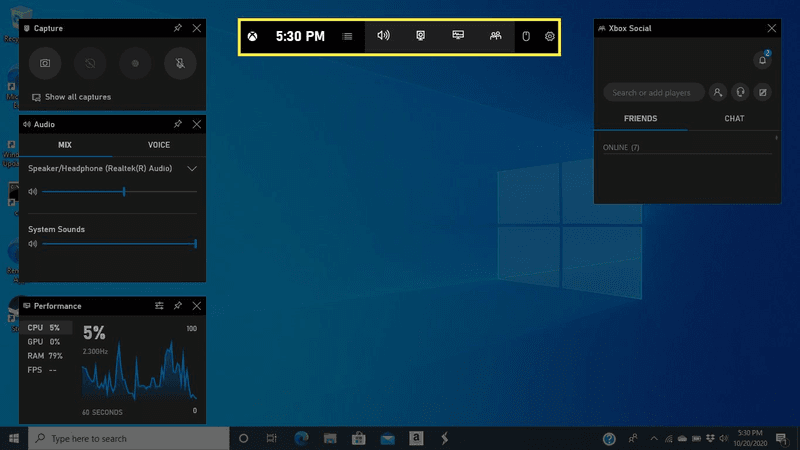
The best part of this method is that there is no hassle of downloading or installing any software or application.
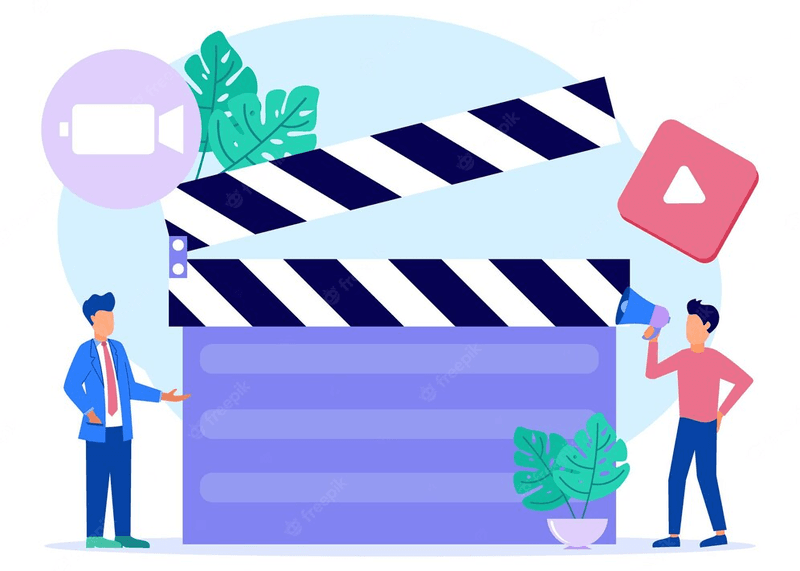
However, despite its convenience, the recorder is quite ordinary. It does not have any advanced feature set or editing options. So, unless you are okay with a rudimentary version of a video or would like to go through a second editing process, the Windows OS bar shall be enough.
But if you are looking for something a bit more sophisticated approach, try out the chrome extensions or third-party apps discussed later on.
Likewise, Mac comes with an in-built screenshot tool that lets you screen record videos on chrome and virtually any other browser or application. For Mac devices, first, bring up the recorder with Command+Shift+5. Mark the area on the Chrome browser that you wish to record or you can select the entire screen as well. Press the “ Record Selected Portion” on the right corner of the menu, after switching to the record mode.
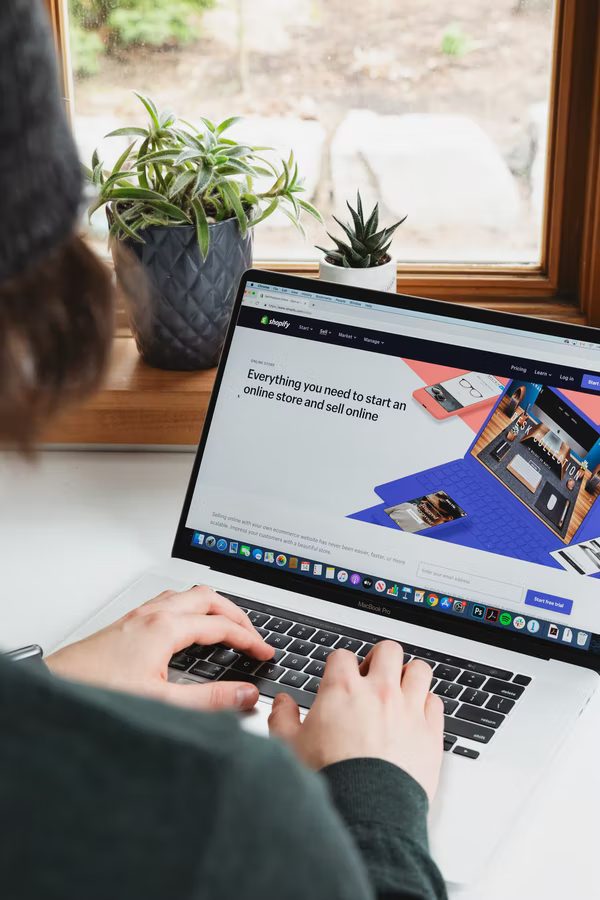
Hit the record button to start the screen record. After you are done, go to the menu again with the same shortcut key Command+Shift+5, and select “Stop Recording.” And that brings you to the end of this process. You will find the video saved on your device in the “ Movies” folder.
Next to built-in recorders come Chrome extensions that you can use to screen record videos on Chrome browsers. Since this mechanism does not require to be downloaded separately, it is quite a popular option amongst users.
From the Chrome web store itself, the screen recorder is an extension to the browser. ready for use.
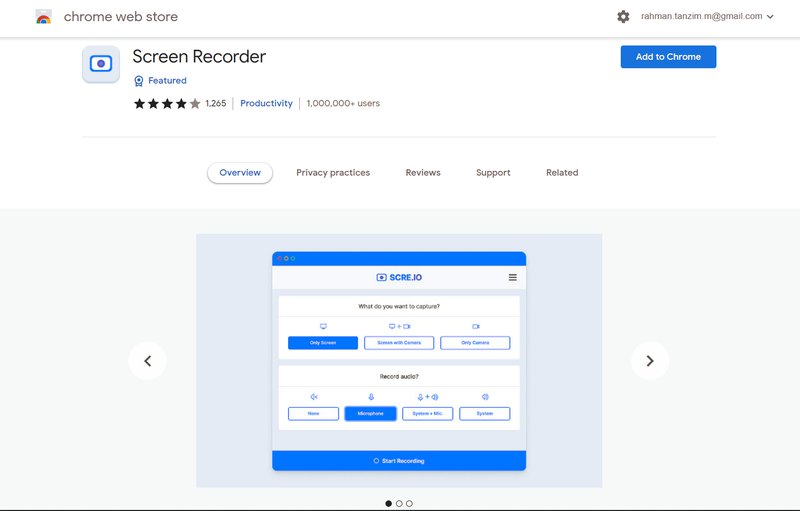
You can record videos from the camera or capture the desktop, browser tab, application window, or the entire screen. The screen recorder is free to use, does not require any sign-up, and can record unlimited videos. Also, the final video is free of any watermark.
First, add the extension, the screen recorder icon shall appear on the toolbar button. Click on it to open the recorder interface, adjust the options to your will and then press the “Start” button. The video source is what you have selected while the audio can vary from being the system’s audio, microphone, or a mixture of both. You can also keep the audio muted if you want.
A popup window appears on the interface when you click the start button, which you can use to select the screen. The recording proceeds with the “Start Recording” option and at the end simply click on the “ Stop” button. You can easily skip the recorded video when playing and audio. As you hit the “ stop recording” button, the file will be automatically saved on your device.
The screen recorder, Loom can be accessed from Chrome’s toolbar. You can simply click on the shortcut icon to open the recording window. Both webcam and microphone can be recorded along with the entire screen display. Hit the “ Start Recording” button and finish with the green button on the bottom left to wrap up the process.
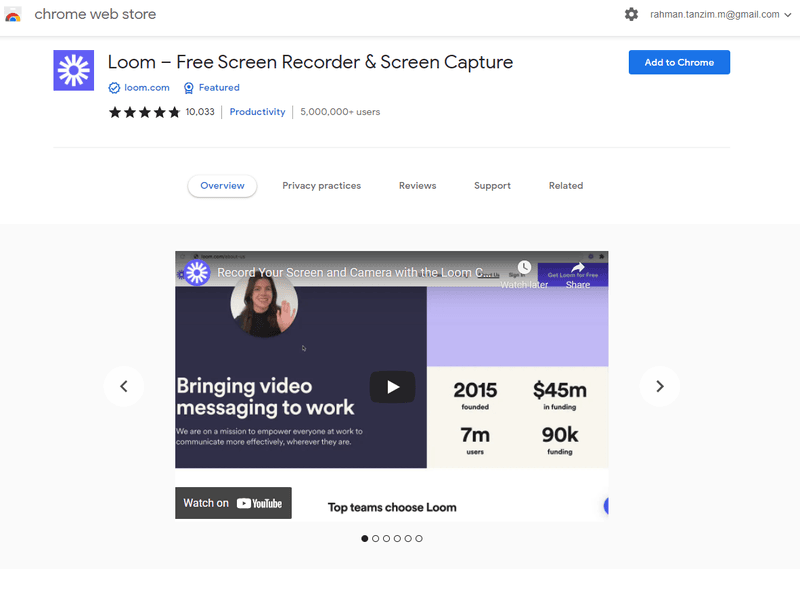
Loom automatically uploads the clip to its hosting service. Subsequently, it generates a link that you can then share with your audience. This is one of the key features as to why Loom has grown a close place in the hearts of its users.
A decent chrome extension to screen record videos on Chrome is Screencastify. It automatically saves the video file in cloud storage. Moreover, you can directly publish the video on YouTube, or embed it as HTML and if nothing else, download a copy to your device. Unfortunately, it can only record for a limited time span which is one of it key disadvantages. But all in all, for nifty, uncomplicated tasks, Screencastify does the work for you easily.
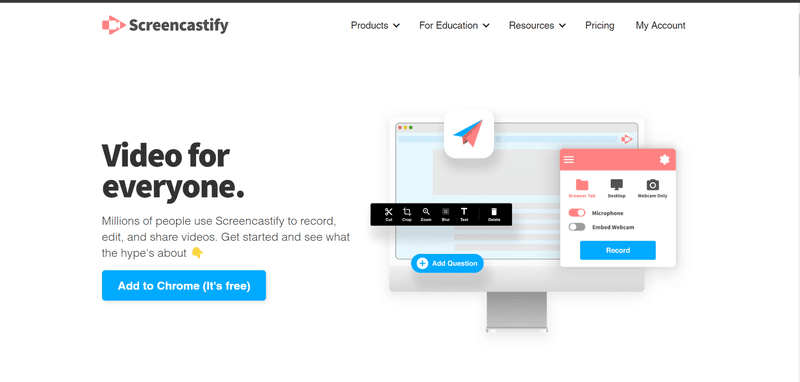
The best part of Screencastify is that it offers editing options on the recorded video. The extension pops open additional menus on the bottom left end of the screen, including options such as to doodle on the video or take screenshots.
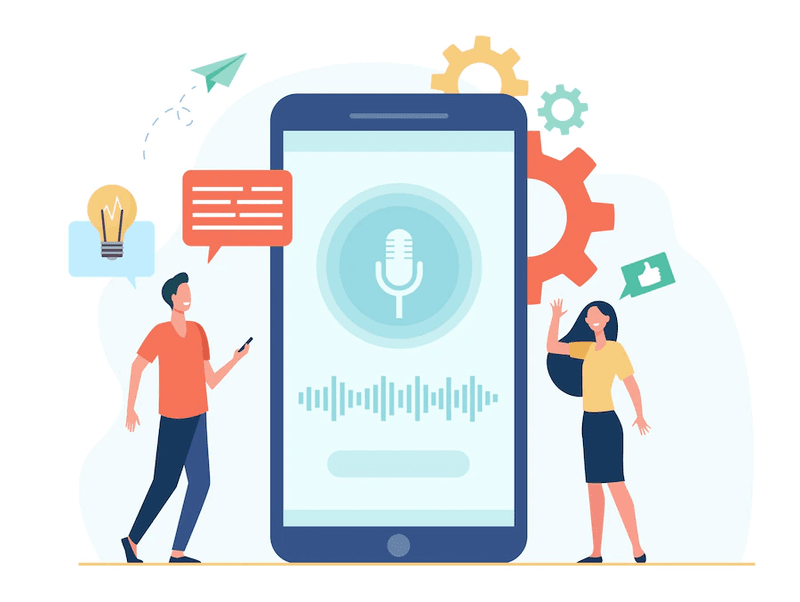
With all that being said and done, Chrome extensions usually have a tendency to quickly become spyware. As a result, for continuous usage, very few people tend to depend wholeheartedly on this particular method. Henceforth, this brings us to the next part of our discussion: screen recording videos on Chrome through third-party apps.
Well well, we have reached to the final part of our journey: screen recording via thrid party apps/software.Now, there are times when this notion may seem subjected to disapproval due to the separate need of installation. Nevertheless, the same practice may bring forth some of the most creative results, especially for consistently delivering quality videos.
Let’s take a closer look at the mentionable names of this category.
And surprise surprise! Unlike the conventional call to download and install an application before you can use it, VideoSends lets you create amazing content right here, online! All you have to do is sign-up and you will immediately have access to produce up to 25 videos. They offer collaboration options, instant sharing and easily editable features that too with various customization options.
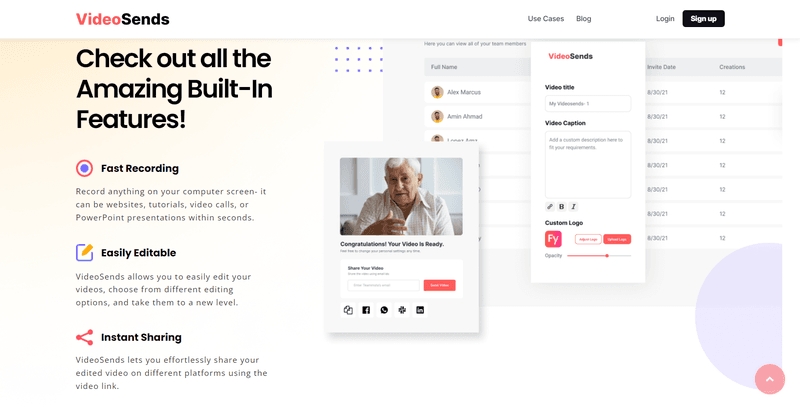
The platform allows you to create the polished content with additional features like noise cancellation. Henceforth, there is almost no space for complain between your viewers and the magnetic videos you have shared.
Furthermore, the process is as simple as it gets. All you have to do is login to your account, select the chrome browser tab you want to record, adjust the webcam and set the microphone preferences. Then, hit the “ Start” button and you are good to go. You can pause anytime you want and with the final version done, simply click on “ Stop”. The file will be automatically saved for further editing or you can extract the desired portion from the entire file. VideoSends also works well with any and every device, making it a wise choice. Nevertheless, if you want to download the file, you will need to upgrade to the paid version. But all in all, the deal is worth the investment.
In case you are looking for extraordinary functionalities to adorn your screen records, you might want to check out Open Broadcaster Software or OBS. Popularly used for live streaming purposes on YouTube and TikTok, the app is quite an interesting one to work with. You can also record the content to disk.
Even more so, OBS is a cross-platform so you can screen record videos on Chrome from virtually any processor: Windows, macOS and Linux.
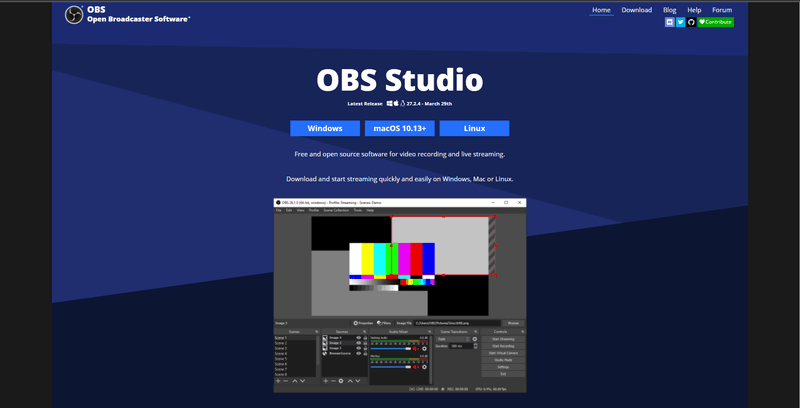
Nonetheless, the software is a bit complicated alongside being powerful. You can open numerous “ Scenes” at a time, with different settings. Though this is pretty useful when you are alternating during live streaming, its not quite as much handy as for offline recordings. For each of the screnes, you can choose different “Sources” which then capture the video and audio and combine them into one video.
As a default setting, OBS sets up the default microphone as its audio input and captures any given display. But you can always add different new sources by simply right-clicking the empty window.
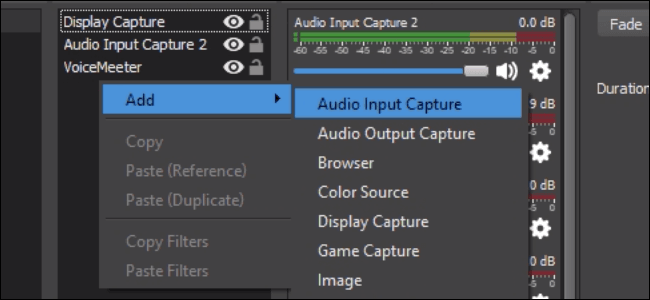
Prior to the recording process, you have to check the configuration and layout to see if they match your expectations. Once that is confirmed, click on “ Start Recording”, and when the complete content is ready, finish the process with “ Stop Recording”. Here, you can change the video resolutions to your liking as well as the framerate, and set up hotkeys too.
Before proceeding with the process, check the settings, under the “ Output” functionality, to learn where the software will be saving your video recordings to.
For those of you who want to produce and edit screen recordings, to serve individual needs, Screencast-O-Matic is a great choice. With numerous audio-editing features, it is a great application for making narrative videos, or tutorials.
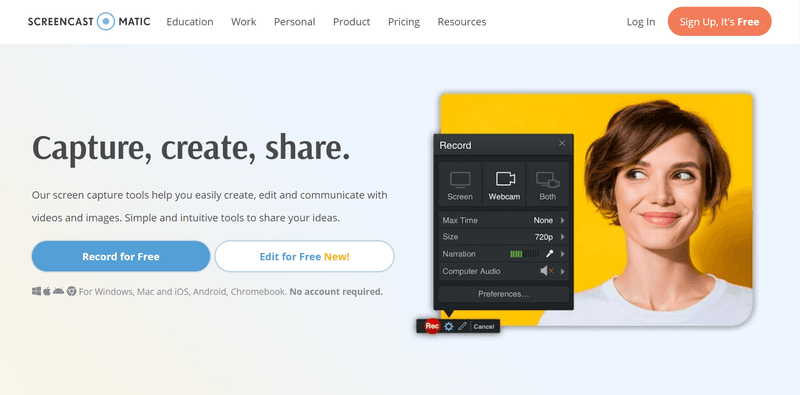
A great tool that communicates and captures content smoothly Screencasr-O-Matic is easy to use as well. Simply sign-up for free and you can access all of its amazing features. They have over 30 integrations with customer service, product management and learning apps, all of them a proud partner in work. For classroom sharing, the screen recorder has an integration with BlackBoard, Moodle, Canvas and many other collaborative names. You can share your videos easily with Screencast-O-Matic app through integration with Slack and Microsoft Teams.
Apart from the multichannel collaborative space, you can edit the zoom videos ,again, through the Zoom integration. Lastly, you can avail the option to directly upload the final video on Youtube, Team, Vimeo, Google Drive and other such plaatforms.
With the aforementioned alternatives, we conclude today’s topic: How to screen record videos on chrome?” Now, of course, the different options mentioned here are just to guide the process through. They have been provided to help you select the most suitable one for your purpose.
Nonetheless, for most content creators, the journey to create polished videos starts with a well-equipped tool. A tool that not only lets you screen record with ease and convenience but also offers a top-notch editing and sharing option. If you are also someone looking to adapt to a platform that transforms your video creation journey, we recommend VideoSends. The platform that has simplified instant video and gets you the best digital solution. With a record of producing more than 30,000 videos, they have the complete package of convenience and style. What are you waiting for then? Start making awesome videos today and take them to the next level with just a few clicks with VidoeSends.