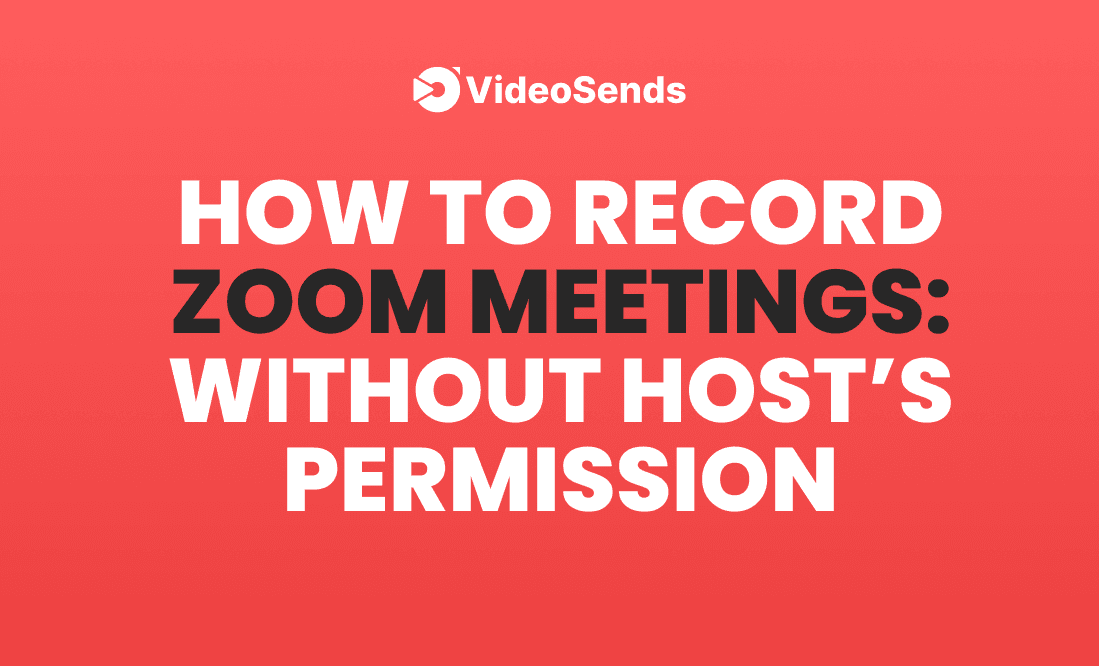
Zoom is a web-based video conferencing software platform that gained immense popularity over the past two years as we all shifted to the work-from-home lifestyle. It opened the doors to possibilities like hosting webinars, attending lectures, meetings, and whatnot. And today, in a post-pandemic world, we all have necessities relating to video conferencing applications like Zoom in one way or the other.
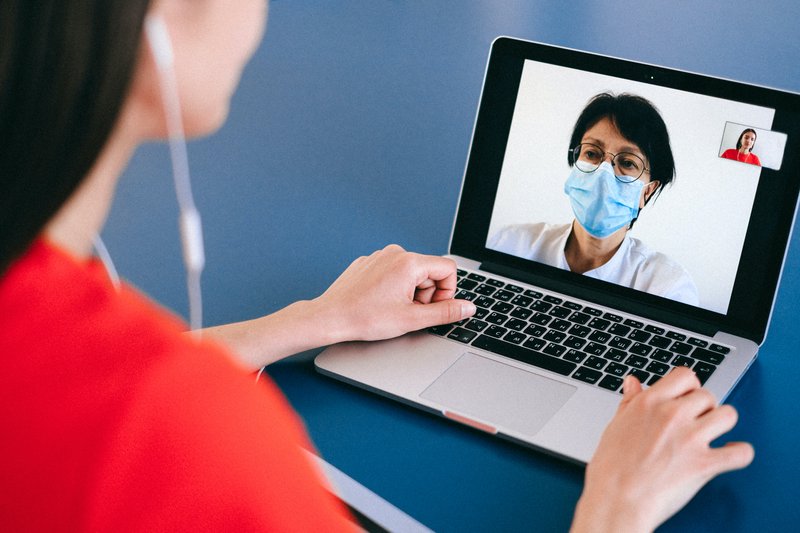
That said, recording Zoom meetings is not that simple as the processes vary in terms of devices and whether or not the host had enabled the recording. And if you are here, chances are you have been looking for ways to record Zoom calls without having to seek recording permits on the platform or application.
So, if you need help recording your Zoom calls without the host's permission, then keep reading as we are going to show you all the possible routes you can take and answer most of the Frequently Asked Questions at the same time,
When it comes to recording your Zoom calls or meetings, there are two ways to consider; one being third-party applications or software and the other being the built-in tools within Zoom. And know that if you were to choose the latter, you would need permission enabled within the app to use those features. Otherwise, you will have to choose from the range of software platforms available in the market.
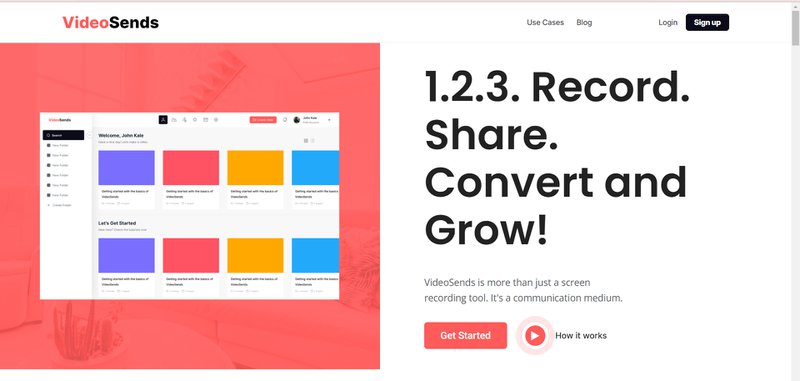
And this is where VideoSends comes in, an intuitive screen recording tool that allows you to capture your screen, camera, and microphone simultaneously without the host's permission. It is an easy-to-use software designed to boost efficiency that enables you to create and share videos in real-time. So, whether you need to develop short-demo videos, tutorials, or record meetings with clients, whatever the need be, VideoSends enables it all. The only drawback? It does not allow you to readjust the screen as per your liking. However, you will be able to choose which window to share.
Some of the key features include,
Now, although there is more than one route, you can opt for either one of the processes based on your usage and the device that seems the least daunting to you.
If you want to incorporate audio within your recording, you can opt for VideoSends which allows you to create Zoom recordings on a range of platforms, including Windows and Mac. So, follow the process to record on either of the devices,
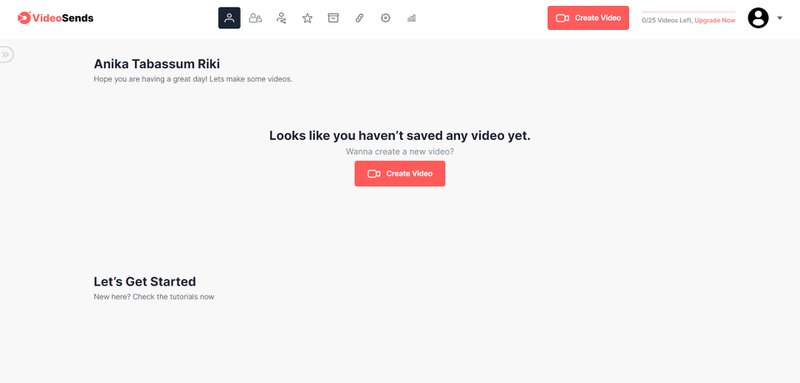
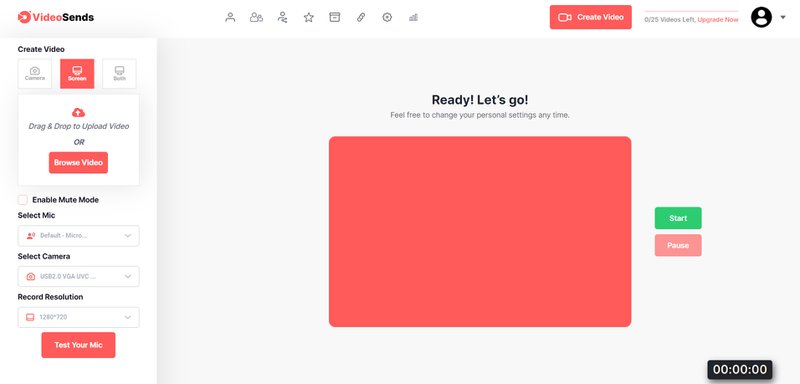
Note that we suggest you perform a test run to check the microphone frequency and resolution to get the best outcome possible.
In Zoom, your files get saved two ways depending on your membership plan with the platform, local and cloud. So, when you pay for your Zoom account, the recordings that you create get saved on the Zoom Cloud instead of a Local account. In the case of Cloud recordings, you will be able to incorporate features like gallery view, active speaker, shared screen, and whatnot.
So, provided you have permission from your host or co-host or have a licensing account, you will be able to record the screen and audio within the app using their recording feature.
in terms of PC, C:UsersUser NameDocumentsZoom
in terms of Mac, /Users /User Name/ Documents /Zoom.
With a premium account on Zoom, you can gain recording features that allow you to save files directly to Zoom Cloud. However, you will only be able to use the services if the host or co-host enables the recording options within the meeting or if you are a licensed Zoom user.
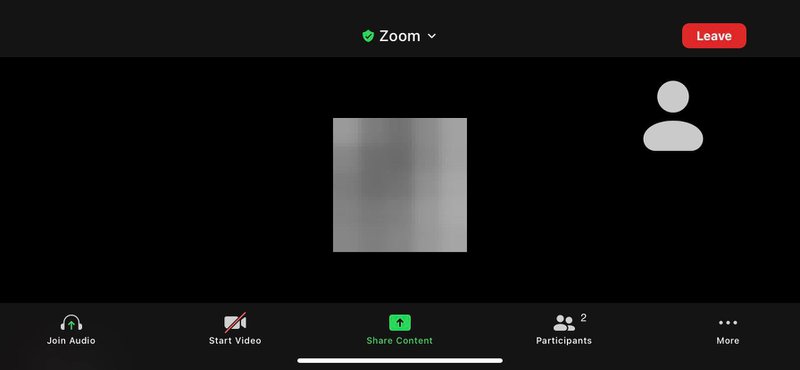
In the case of iPads or other Android tabs, the process to record and save is more or less the same where
The answer depends on which platform or tool you opt for to record your Zoom meetings. When it comes to Zoom's built-in extensions, you will be able to record your entire screen and edit the recording later using other tools. So, if you are sharing your screen with the participants, that part will also get included.
In the case of third-party platforms, several platforms enable you to choose your preferred screen, adjust the amount of screen needed to record, or even place your camera as you like. At VideoSends, you will be able to share your entire screen and record it to incorporate into your video.
There can be several instances where recording a Zoom meeting comes in handy or necessary. It may be because you are a journalist recording to write a piece of article, an individual attending recording a webinar, or a student recording lectures. In such cases, the term ‘without permission’ does not necessarily translate to not asking for a permit from the host himself.
Instead, it means that the features are yet to be enabled by the host, so you seek authorization to record on your own terms. So, whatever the reason or intention may be, be wary of not breaking any laws in the process. Remember that sharing videos over the internet without consent is punishable by law. That is why you should always seek permission from the individual getting recorded before you proceed to maintain compliance with privacy laws.
No, you will not be able to enable the recording option within the meeting unless you are a host or a co-host. So, you will have to seek permission from the host or opt for tools that allow you to record regardless of the permit.
If you are using Zoom's built-in tools, it will notify the participants or the hosts that someone is recording the meeting. So, in order to hide that, you will have to use third-party tools that enable you to record your classes or meetings without letting them know.
Video-conferencing tools are a personal go-to for everyone these days that allow them to complete tasks or communicate with people from the comfort of their homes. And video or screen recording tools go hand in hand with them. Why? Because it allows us to keep track of the important parts of any meeting, class, or presentation and make videos simultaneously.
And while apps like Zoom have made our lives easier over the past few years, it is not the best when it comes to recording screens or audio. And this is why you need apps like VideoSends that enable you to record and communicate with your teams which is far more efficient. To learn more, visit the official page and immerse yourself in all the possibilities that VideoSends has to offer.