The Easiest Guide To Record Video On Mac With External Camera
Have you ever wanted to record a video on a Mac? Perhaps you want to record a special moment, a quick video note, a video for social media, or any other reason. Using the FaceTime camera and a built-in app, you can easily record video on Mac.

However, many Mac users find it challenging to use the built-in camera. The solution for it would be recording videos with an external camera. This process can be an easy and efficient one.
If you’re wondering how to do that, read the article to find the easiest guide to record video on Mac with an external camera.
TLDR
- Video recording is an effective way of capturing raw contextual data where one can easily understand what is happening with seeing and hearing.
- Video recording has several significant advantages. Many free video recording platforms allow you to record indefinitely.
- As a Mac user, you can use a built-in feature or external camera to record videos. You can also record videos online.
What Is Video Recording Feature On Mac?
Video recording means any recording, on medium, where you can see moving images, and that is associated with sound-track. In the videos, you can see what is happening in real-time, which helps you better understand the scenario.
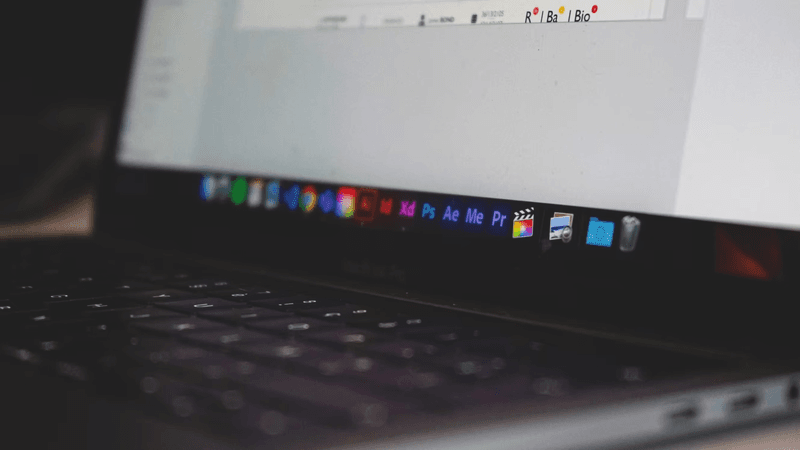
The recording video feature is an excellent feature that lets you show what you want to convey. You might want to teach your student a complex mathematical formula, but only audio is a no-no. You want to show your friend how to wear a tie, record that with your device, and bang on!
For creatives, the Mac has always been the first choice. It simply does more creative things than anything else. One of these things is video. So whether you're making a short video to share on social media, editing a home movie, or putting together a feature film, Mac lets you create professional-looking visuals.
When it comes to video recording on Mac, there are various ways to achieve that. You can use built-in apps or an external camera. In this article, we will be focussing on the external camera’s ability to record a video.
What Are The Ways To Record Video On Mac With External Camera?
To record a video with an external camera, the first thing you’ll have to do is connect it to a MacBook with a cable, then select it as the video source from the Photo Booth program's list of options. After that, you can start recording a video on Mac with an external webcam using this screen recorder. During the recording, you have complete control over the audio source.
Here are the ways how can record video with an external camera:
Use QuickTime To Record Video
A great option is to use Apple's QuickTime Player, a multimedia application. Because of its versatility can be used as a video editor to trim, rotate, split, and merge video clips.
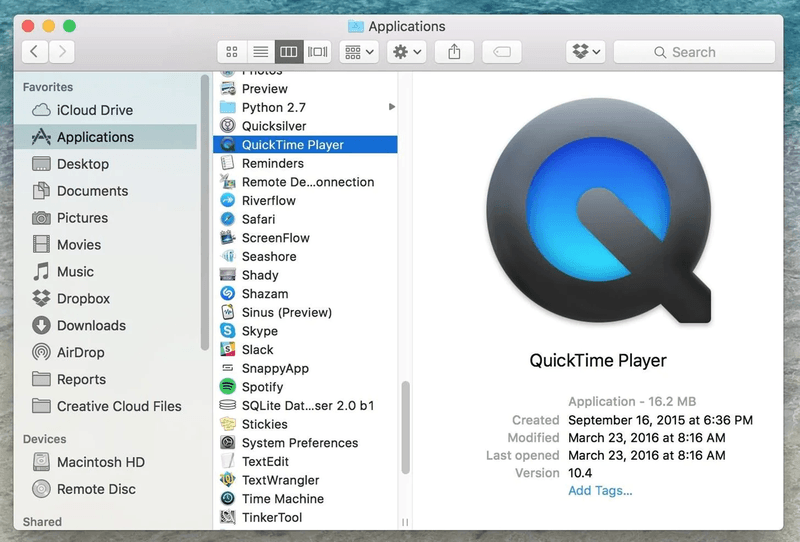
You can also use it to record what's going on in front of your screen and your external webcam. Then, you only need to click a few buttons to upload your recordings to various platforms such as YouTube, Tiktok, and Facebook.
Here are the simple steps how you can capture video using QuickTime:
Step 1: On the Mac, launch QuickTime Player.
Step 2: Change the Video Recording Devices and Preferences.
Make a screen recording
If you want to record your screen, follow these steps.
To start a new screen-recording session, go to File > New Screen Recording. To select the microphone for recording videos on Mac, click the arrow next to the red dot that appears.
Make a note of it. You can either click to record the entire screen or drag to select a specific zone to record.
If you want to record your face and screen, follow these steps.
To enter the movie screen window, tap View and then New Movie Recording. This window can be placed in any corner of your Mac's screen. You can also change the size of the box by dragging one of its corners.
Use iMovie To Record Video
Another good option is to capture video with iMovie. With iMovie, you can record your face and do some editing too.
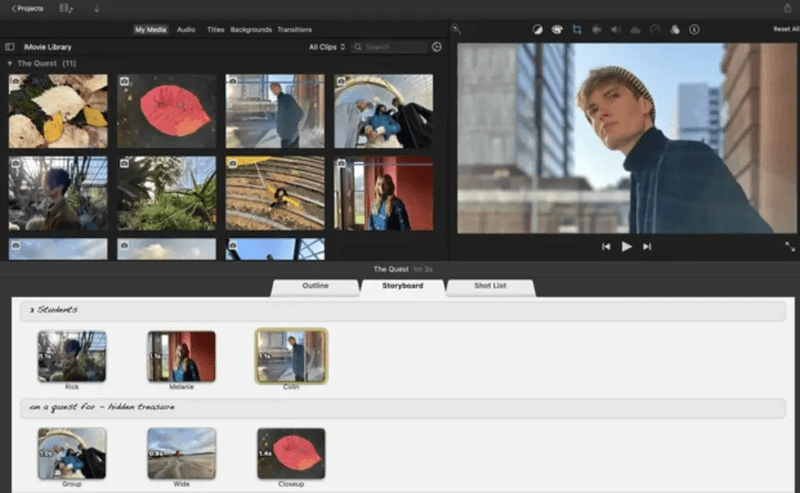
Here’s how you can do it:
Step 1: Begin a new project.
After you've opened iMovie on your Mac, go to Project and then to the top left corner of the interface. Select Movie by pressing the + button. After that, you'll be asked to select a theme and give your newly created project a name. You choose No Theme because your goal is to record videos. Then you select Create.
Step 2: Turn on the iMovie Recorder option.
Select the FaceTime HD camera or other external cameras you'd like to use to record your face from the Import Media menu.
Step 3: Use iMovie to record video on your Mac.
To record videos on your Mac, click the red dot icon. Click the red dot icon once more to stop the recording. Finally, close the import window to watch the video you've recorded.
iMovie doesn't allow you to record webcam videos on Mac. The options to shift the recording format, resolution, and other preferences are not available.
Use Photo Booth To Record Video
You can capture video with the photo booth using an external camera. The steps are written below:
Step 1: Opening the photo booth,
Then, select the camera film icon which will ensure that you are recording videos rather than photos.
Step 2: Press and hold the red record button. After a 3-second countdown, Photo Booth will start recording videos on your Mac.
You can't use Photo Booth to record video and audio from an external microphone. In addition, changes to the recording range, quality, or format are not permitted.
Record Video Online
If you’re not willing to download any software or use any tool for video recording, there are some options for you too. For example, you can record videos online using veed or webcam test.
Record With Veed
Veed is one of the most potent online webcam recorders because it allows you to add a variety of different elements to your videos. For example, when editing the video you recorded, you can use the progress bar, sound wave, Emojis, and shapes.
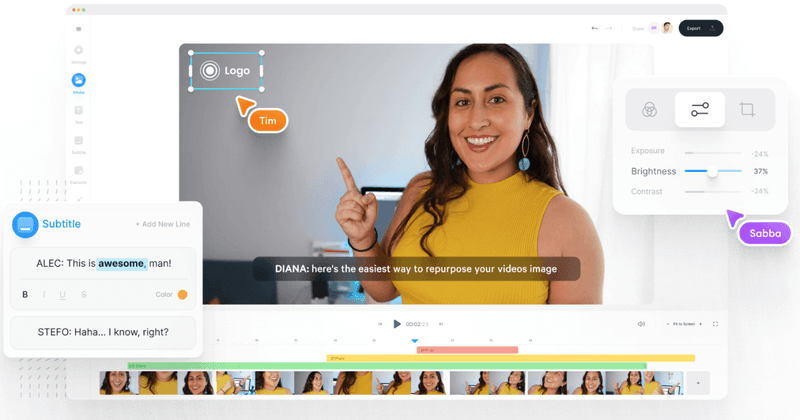
The various layouts allow you to arrange the content of your videos according to your specific requirements. Furthermore, being free to use, this online tool does not limit the number of videos you can record. You can use Veed to optimize your work if you plan to upload the video you recorded to social media.
Here are the steps to do that:
Step 1: Go to the page and choose "Webcam" from the drop-down menu.
Step 2: To begin the recording process, click the red button. When you've finished recording, click that button once more.
Step 3: Review the video you recorded, edit it if you need that, and click the "Export" button to get your video file.
Record With Webcam Test
In the webcam test, you can choose whether you only want to record videos or also want to record voice from your microphone before you start recording. It can detect the highest camera resolution and produce high-quality videos.
Webcam Test Recorder is a video recorder that runs in the background and allows you to switch between tabs or minimize your browser while recording.
Here are the ways to capture video with webcam test:
Step 1: Visiting the page, adjust the webcam recorder options to your preferences.
Step 2: You have to select Start recording from the drop-down menu.
Step 3: You can watch your video again using stop recording. You can either download it or start over with a new video.
Use Screen Recorder To Record Video
You can record your screen on Mac using a screen recorder. Here are the simple steps to do that:
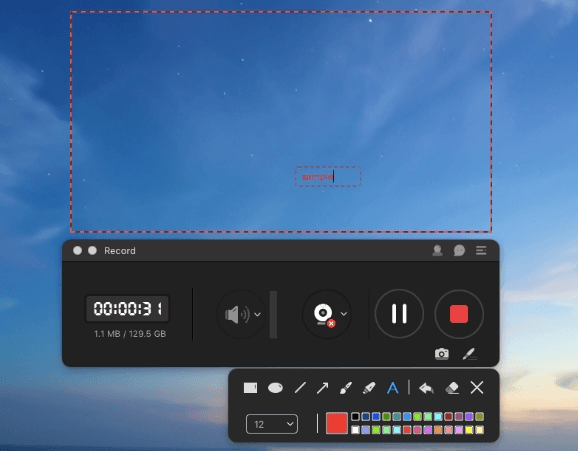
Step 1: Turn on the built-in screen recorder.
To activate your Mac's native screen recorder, press Command - Shift -5 on your keyboard.
Step 2: Choose a video recording location.
To record activity across the entire Mac screen, click the Fullscreen Record button; to record activity in a specific area, click the Selection Record button and drag the recording box.
Step 3: The Mac's built-in recorder can be used to record videos.
To begin recording videos on your Mac, click anywhere on the screen or press Record. To stop the recording, press Stop or Command–Control–Esc.
Use VideoProc Converter To Record Video
VideoProc Converter provides you with lots of recording features. Let’s look at them:
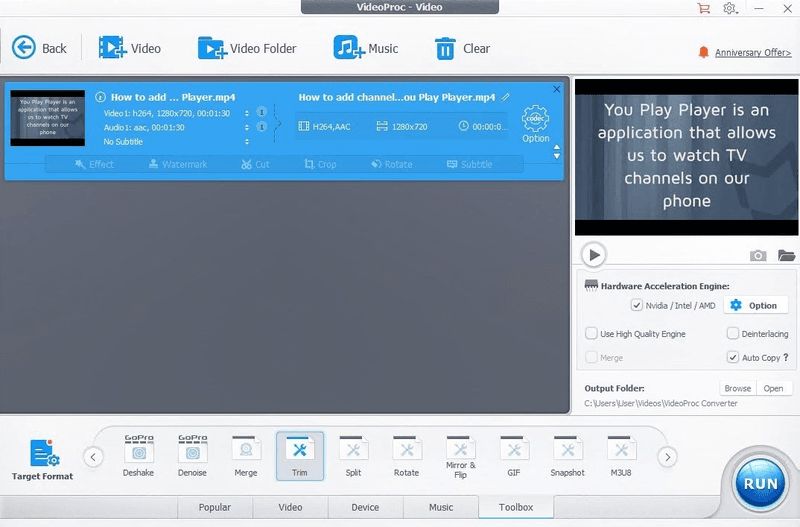
- You can record yourself, your screen, or both.
- You can record your entire screen or just a portion of it.
- Record videos using Mac's built-in camera and microphone or an external camera and microphone.
- Zoom meetings, WhatsApp calls, and other videos/voice calls can all be recorded.
- Finally, edit the video for YouTube, Facebook, and Instagram sharing.
Here’s how you can capture videos with it:
Step 1: Turn on the Recorder option.
On your Mac, open the VideoProc Converter and select Recorder to access the screen recording panel. Set up a folder for saving the recorded video on Mac by clicking the Browse option on the right of the Output Folder.
Step 2: Decide on what you'd like to record.
To record your Mac screen, go to the top of the interface and press Desktop. To record your camera and screen at the same time, go to Camera > Desktop & Camera.
Step 3: Establish a Recoding Range.
VideoProc Converter records the entire Mac screen by default. Let's say you only want to capture a portion of the screen. Find crop at the bottom of the recording window. Define the area you want to record by clicking and dragging on your screen.
Select all available microphones by pressing the arrow icon next to Microphone to record sound. Select the required option.
Enable the System Sounds to record the computer's voice.
Step 4: Begin the recording process.
To record videos on your Mac, press REC. To end the video recording, press the red button in the top right corner and select Stop Recordings. On the right, you can see the Zoom recording.
Use Zoom For Recording Meeting
Zoom allows you to record your essential meetings efficiently.
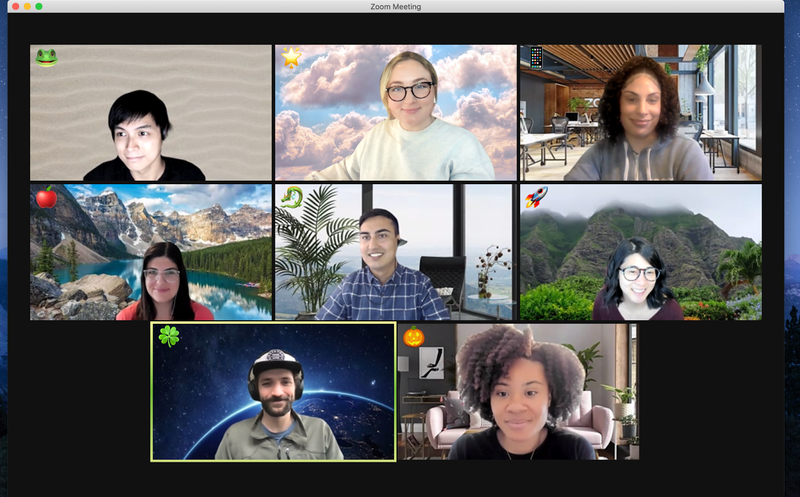
Here’s how to do that:
Step 1: Start a new meeting.
To install Zoom on your Mac, go to the Zoom official site, find the Zoom install pack, download it, and follow the setup instructions. After that, open it up and select New Meeting. The footage from your webcam is now visible in the conference window.
Step 2: Record your screen with or without your face.
To record the screen and webcam, follow these steps: Open the folders where you want to save your recordings. Return to Zoom and select the target screen you want to share by pressing Share Screen. The shared screen will take up the entire display. Next, locate the small box that displays your face and drag it to any location on the shared screen.
Step 3: Begin recording videos with sound on your Mac.
To begin recording videos on your Mac, go to More and select Record or Record to this Computer from the menu bar. Record to the Cloud is an option for paid users who want to record and save videos to their Mac.
Final Tips For Video Recording On Mac
You'll need to follow these additional, helpful tips if you truly want to master the art of how to record video on a Mac.
- Tip 1# If necessary, trim the video: When thinking about recording video on Mac, keep in mind that you can trim your video to make it shorter.
- Tip 2# Save your video in a customizable and effective format: When considering how to record video on a Mac, it's essential to remember that you can save the videos in various formats. Later on, you can convert it to a different format.
- Tip 3# Think about the resolution: The video resolution directly impacts the quality, and the Mac model often determines this.
The majority of Mac recordings have a resolution of 480p x 720p. You have to determine if you require a higher resolution or not.
Wrapping Up
By now, you already know to record video as a Mac user. Now, it’s time to customize and edit it to grab your receiver's attention.
Recording with built-in features of your device doesn’t give you many options to edit. If you’re looking to personalize your videos, VideoSends would be the right solution.
VideoSends is a user-friendly recording platform that allows you to record anything on any device. It also allows you to customize the video and share it in seconds.
So, what do you have to lose? Sign up now to instantly record, edit, and share your video!