Laptop Screen Recorders: How Do You Record Your Laptop Screen?
Screencasting needs no introduction. It almost acts as a one-stop solution to create simple tutorials, training content, explanatory videos, and more. Screencast videos have picked up immense popularity, as a result of the growth of e-learning and “on-the-move classes”. With animations and boosting effects, your videos will generate reach that no other medium can compete against. Needless to say, finding a tool that lets you create, screen record, edit, and share directly, is a lifesaver.
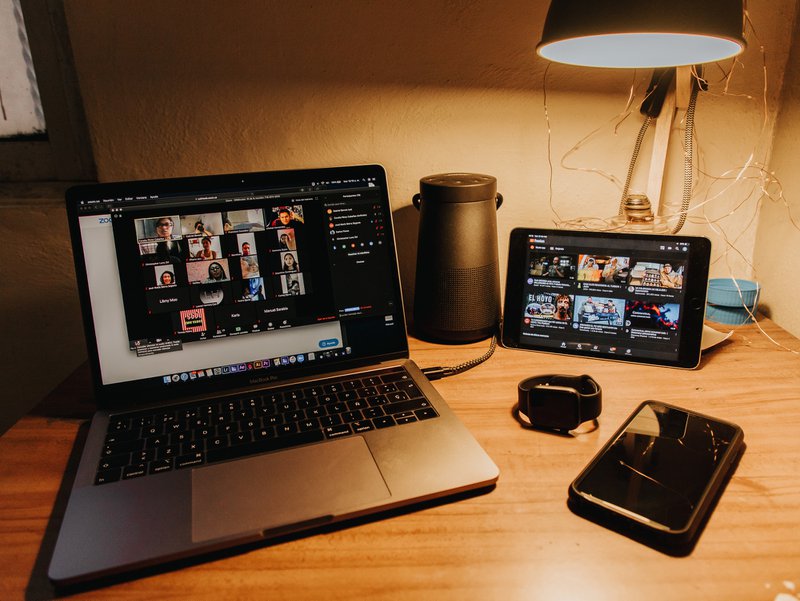
TLDR
- Screencasting is an important segment in the world of video content.
- Laptop screen recording has several alternatives to choose from.
- The list includes Video Sends( Paid and Free Versions), Game Bar(Free), Snagit( Free), OBS Studio( Free). Flashback Express, Camtasia, Screencast-O-Matic, Ice-Cream Screen Recorder, Wondershare Filmore Scrn Recorder. (Both Free and Premium versions are available).
9 Best Screen Recording Tools For Your Laptop
Screen recording on laptops is a piece of cake with the right software. The software or screen recorder simply enables you to capture whatever is on display. But, how do know which one works best? Well, fear not! Here is the complete breakdown of some of the highly recommended tools for you to decide!
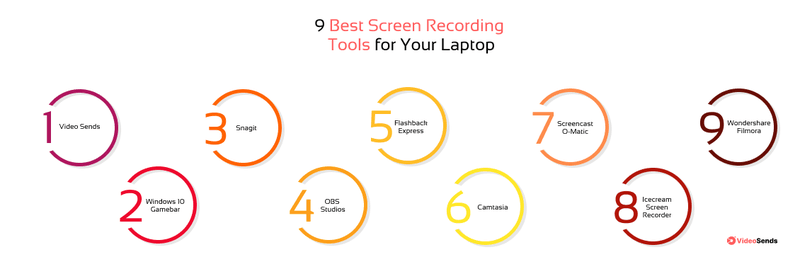
1. VideoSends
VideoSends is an awesome platform, that you can use extensively for both professional and personal needs. You can add your team members from your account, simplifying collaboration. It simultaneously acts as the video editing tool, enriched with options like live marketing and noise cancellation.
In fact, the platform lets you share your video on multiple networks directly after you are done editing. Hence, building a community.
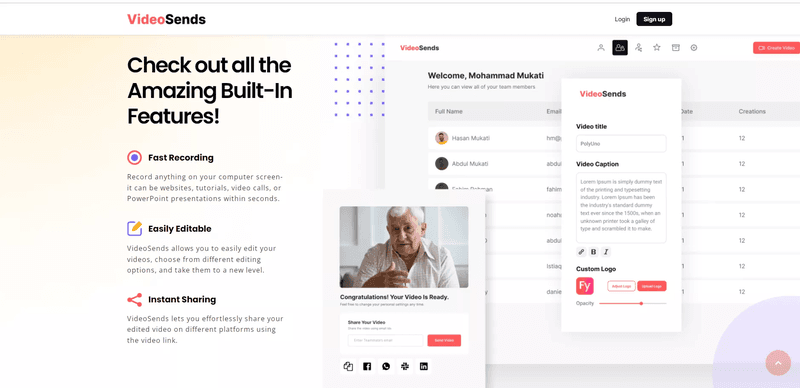
You can create a maximum of 25 videos of 5minutes with the free version. However, the upgrade offers unlimited opportunities. Check out their premium services, you will not be disappointed.
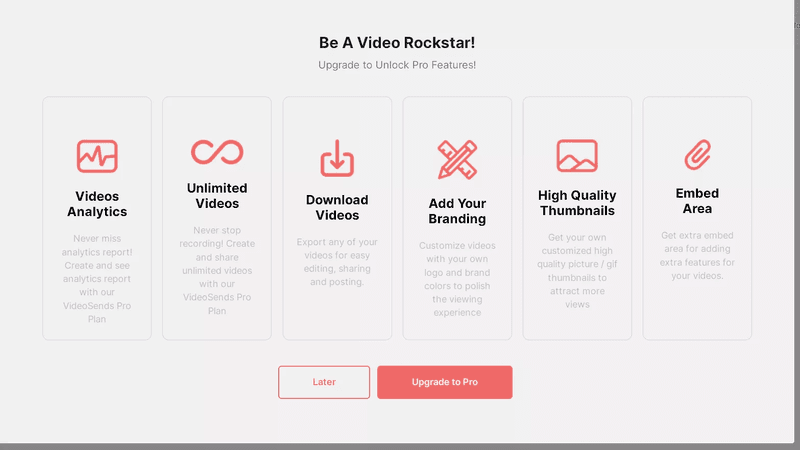
The easily editable process along with its fast recording capacity makes VideoSends a noteworthy choice. You can create, edit and share all at the same place.
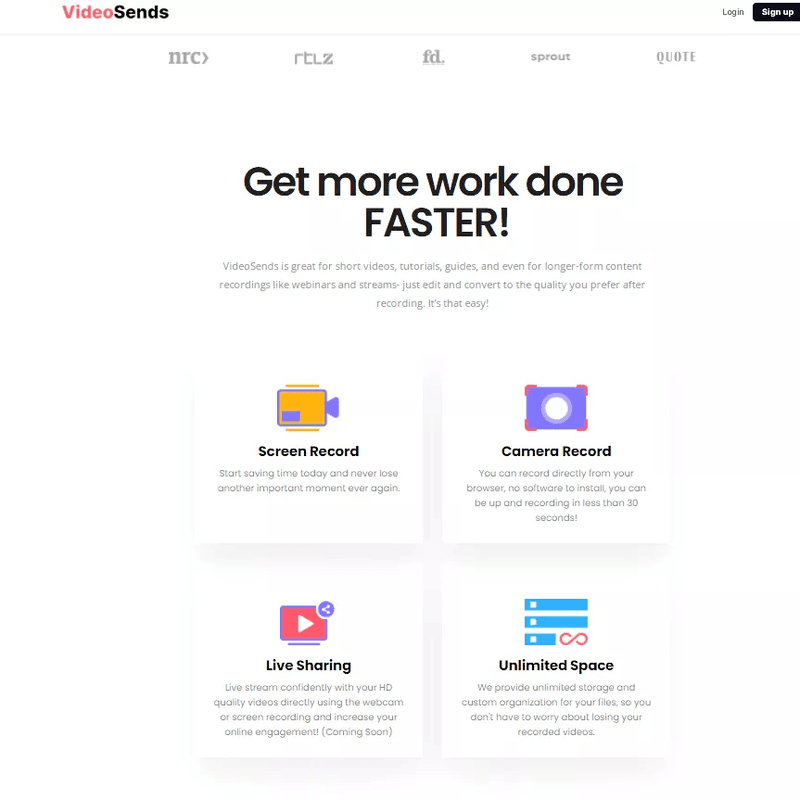
Interestingly, the platform is embedded with marketing metrics. It comes with an analytical instrument and collects viewer insights. Thus, it helps you understand the reach your content generates. Since you can track engagement through the platform, it becomes easier to strategize the upcoming content.
Advantages
- Has unlimited space.
- Full-screen, camera, recording option along with live-sharing.
- No need for installation or download.
- Very easily accessible and user-friendly.
- Provides an opportunity to share content with teammates on the platform itself.
- You can adjust the resolution and personalize the message of your final output.
Drawbacks
- A limited number of supported formats.
- Limited features with the free version.
2. In-Built Windows 10 Game Bar
As the name suggests, this method is only applicable if you are a Windows 10 user. Even Windows 10 users must have video cards on their computer that meet the pre-determined hardware requirements.
You can take screenshots and game clips of applications with Game Bar. It restricts users from capturing full screen or any specific region as they might like.
You may follow these steps to record your screen with the Game bar:
- First, click on the window you want to record.
- Click on the Windows button plus G on your keyboard. This prompts open the Game bar. You may have to select the tickbox, “ Yes, this is a game”.
- Here you will find the start/ stop recording button to initiate the process. Press the Turn Microphone On/ Off button depending on your sound source.
- You can trim or rename the video in the Xbox application after recording. You can later find it in the Videos (Capture) folder. Alternatively, after editing, you may open file explorer, copy “%UserProfile%VideosCaptures” to the address bar, and press enter. That way, you will directly find your video in the folder you selected.
Advantages
- Convenient, since it does not have to be installed separately.
- Able to enable or disable the mic anytime you want.
- There is no time limit or annoying advertisements. The final video contains no watermark either.
Drawbacks
- Not suitable for projects or creative production.
- You can only access limited options for editing the videos.
- No “pause” function button.
3. Snagit
Improvise with Snagit. Snagit enables users to easily record any portion of the screen at any given time.
- Download Snagit and Install it on your laptop.
- Sign-up for the program, after you have run it on your laptop once.
- Press the Video Tab and select “Capture”.
- Choose the area on your screen that you want to record, subsequently clicking on the record button when you want to start.
- There is a pause button for anytime you want to catch your breath. You can resume by simply clicking play again. Once done, press stop.
- You may later edit the video with Snagit Editor, adding texts or shapes as you want.
- Save and share on your page, Facebook profile, or professional workspace.
Advantages
- A great feature to convert screenshots to simple graphics.
- Highly interactive in designing the final screen capture image.
- You can manipulate the simple recordings however you want. Especially for creative projects, turning them into GIFs, annotating the videos, the features are quite extensive.
Drawbacks
- It is not a free tool. You need a subscription worth 49.50 dollars to access such features after the 15day trial period ends.
- Contains extensive image editing options rather than video editing ones. The image editing variations may seem a little overwhelming, especially, if you are a beginner.
4. OBS Studio
A free application for cross-platform recording and live video streaming. There is neither any time constraint nor watermarks. That is OBS Studio for you guys! You can record the entire screen or any particular region or window. You can also capture any content sourced from the webcam, and microphone.
For streaming services, you can choose any source of video and audio content from your laptop. You can even create layered videos, a feature that lets you stack multiple components of a webcam video simultaneously.
Advantages
- The recording options are endless. You can use full screen, any particular region or window, computer sound or microphone, and webcam. Further, you can stream videos live on YouTube, Daily Motion, and other such platforms.
- Equipped with various filters, audio devices like audio normalization, sound cancellation features alongside image features like color correction, and others.
- Multiple filters to scenes, sources, and audio devices: image mask/blend, crop, color correction, audio normalization, and more.
- Comes with a well-structured sound mixer.
- Free from advertisements, watermarks, and time limits.
Drawbacks
- You cannot pause once the recording process is underway.
- You cannot edit videos with the application as it does not have an in-built editor.
- The process may seem complicated if you are just starting.
- As it can be categorized in the open-source program, you have to be cautious to avoid downloading the software from anywhere but the official site.
5. Flashback Express
Similar to OBS Studio, Flashback Express records sounds, full screen, and webcams without cost and watermark or time limit. The software can record videos across multiple or single monitors depending on your preference.
The free version is, however, an extension to the paid Flashback Pro application. The pro version comes with video editing options, special effects, and annotations. You can share videos on Youtube after saving the final file in MP4, WMV, or AVI formats.
However, with their premium services, you can save videos QuickTime, Flash, EXE, or GIFs, all password protected.
Advantages
- The recordings can be pre-scheduled.
- You can record multiple screens simultaneously.
- Highlighted cursor.
- Allows you to share videos directly on YouTube.
Drawbacks
- Free versions lack in-built video editing tools.
- Limited formats are available for the final output.
- You cannot use the webcam separately for recording.
6. Camtasia
Camtasia prevails with more than 14million users across the globe, despite being one of the most expensive screen recording applications.
The latest version has been designed with video structural assets, like a customizable introduction. The application also includes various themes. This ensures consistency when any company or person is producing a series of videos.
Advantages
- iOS screens can also be recorded for mobile demonstrations or DIY videos.
- You will be able to edit recorded and imported files using the video editor.
- Features like cut, multimedia, transitions, animations, speed change, and plenty of other editing options are available.
- Comes with complimentary image, audio, and video additions: motion backgrounds, music, icons, and several others.
Drawbacks
- Expensive to use
- 30-day free trial is stamped with a watermark.
- Limited storage space (64-bit)
7. Screencast-O-Matic
Presented by Screencast-o-matic.com, Screen-O-Matic is a web-derived screen recorder. You can launch it directly from your browser. You can also install the full version as a desktop application and operate without the internet.
It offers a highly active platform. You can share directly online or video hosting apart from regular video editing and screen recording functions. The free trial is limited to a 15minute maximum duration with a watermark. However, the free version is quite lenient with editing and publishing content online.
With the paid subscription, you will not face any sort of time restriction. It is embedded with the complete video editing package. You can also include your computer sound in the final output with the purchased version.
Advantages
- You have full liberty to record any screen, window.
- You can also doodle, including texts, and enlarge the content when recording.
- There is an opportunity to create scripted versions. Thus, making a more rehearsed and well-defined output.
- May even use automated voice text to captioning along with closes captioning features.
- You can directly share or publish your video and keep them password protected or unlisted.
Drawbacks
- Limited features are accessible in the free version. If you are looking for creating professional content, chances are, you will have to opt for the paid version.
- The screen capture may contain records of the editing process. Hence, making the final output, quite unprofessional.
- Before unlocking the paid inclusions, you have no demonstration to understand how they might work. You are not permitted to try out the premium features before actually paying.
8. Ice-Cream Screen Recorder
Icecream Apps extend their services with Icecream Screen Recorder, an excellent choice for simple video editing options. Upgrading to the paid version of the app lets you create videos for more than 5minutes. Further, it enhances the format choices to AVI, MOV, and MP4, H.264, and MPEG-4. The free option does not even allow simple video editing and supports WBEM and VP8 formats only. Nonetheless, the paid version supports scheduling and a customizable watermark option.
Advantages
- You can hide your cursor movement or desktop shortcuts when recording.
- You can customize and add logos to the capture.
- Scheduling and Trimming features on the paid version.
Drawbacks
- You cannot record separately using the webcam.
- Offers narrow scope for video editing.
9. Wondershare Filmora Scrn Recorder
Filmora Scrn covers all its premium features in the trial version, only distinguished by the watermark on free videos. It is known for its highly intuitive interface. Therefore, it has been used to create lesson videos or deliver presentations.
- User-friendly interface.
- Possible to record the full screen, a specific area, or a target window with audio and webcam at the same time.
- Record gameplay up to 120fps.
- Possible to edit the recorded video with basic video editing tools.
- Save and edit screen recording, webcam, and audio in different tracks for further editing.
- Export projects into different video formats.
Advantages
- Convenient to use, almost anyone can operate it.
- You can export videos into different functions.
- Can be used to record past-faced games
- Impressive Cursor usability and drag and drop support.
Drawbacks
- It has a limited scope of video editing( Does not include zoom in or zoom out features)
- Limited cursor effects.
- A small number of support output formats.
In Conclusion
With that, we conclude the pros and cons analysis. You might not want to take a chance with your professional content to save a few bucks.
Hence, we bring you VideoSends. Easy, affordable, and creative.