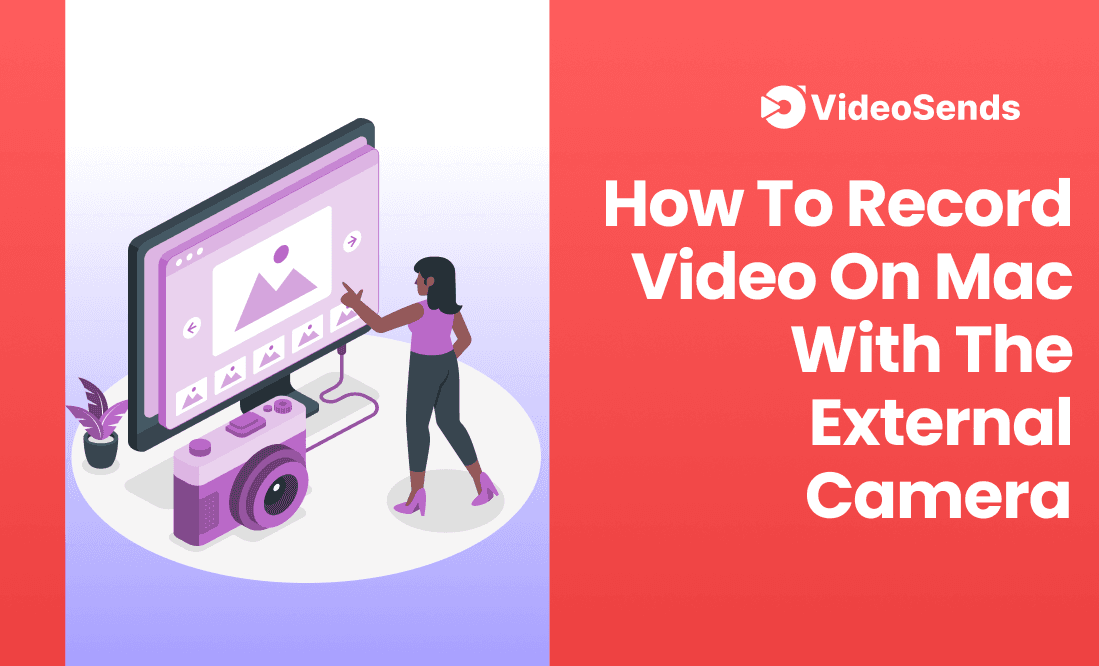
There is no doubt that capturing the screen with the in-built iSight camera is one of the most convenient ways for Mac users when they are recording the webcam. However, if your built-in iSight camera is not working normally, opting for the external camera is your most efficient choice.

In fact, sometimes, content creators may need to use an external camera depending on the type of video they want to produce.
So then, how do you apply the alternative techniques? How to record video on Mac with an external camera? Which screen recorders are best suited for webcam recordings on the macOS system? Well, that is what we have covered in detail for you today!
We must cover this basic stage before jumping to third-party screen recorders.
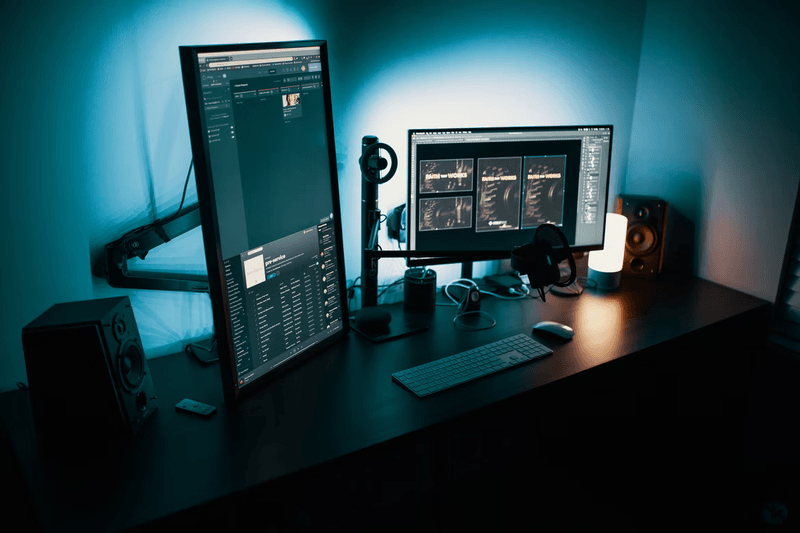
And that is to use the built-in camera on Mac. Applicable for both Macbook and Macbook Pro, screen recording webcam videos with the existing camera can be done in the following steps.
On your Mac device, open Photo Booth and select the option “ Record a movie clip” available on the lower-left end of the screen.
This will cause the in-built camera to pop open automatically. You can then see the camera actively showing its front view on your screen. Then, click on the “ Record” option appearing on the screen’s center to start your webcam video recording.
However, if you are suffering from a non-performing webcam or want not to use this choice, we have covered a few other alternatives that you may pick from.
A different choice that does not involve the need to download or use any external software third-party is the QuickTime Player. Developed by Apple, this multimedia application acts as a video editor alongside its screen recording properties.
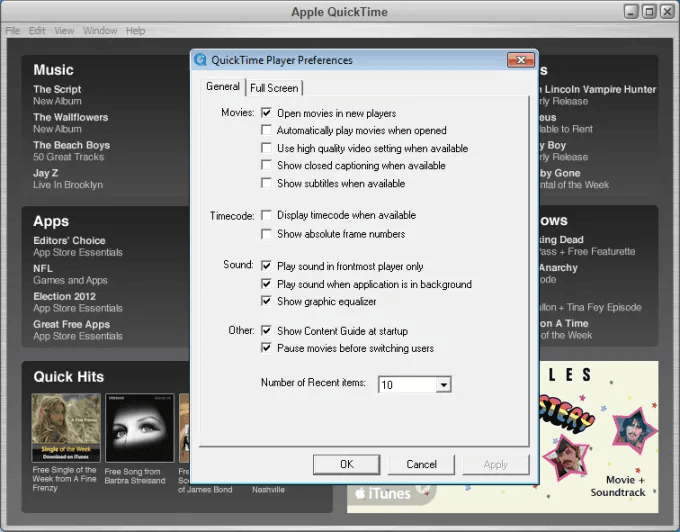
You can trim, rotate, split, and merge other video clips due to its smooth multifunctional abilities. Not to forget, you can record your external webcam easily with the QuickTime player. Moreover, you can also share the recordings online on different platforms from this app.
Connect to your external camera. Launch the application and hit the “File” drop-down menu. Click on “ New Movie Recording.”
Next, tap the red button that says “ Record” to begin your work in progress.
Once you are done, hit the stop button and end your screen recording. In case the final video is a bit too long, you can always crop the recording to shorten the final version.
And Voila! Your work is done! Select the option to save from the drop-down “ File” menu. Please save the file to your desired folder to access the video whenever you need it.
Nonetheless, a recurring problem with the QuickTime multimedia player is that often the videos are recorded without sound input. Sometimes, this may occur for no apparent reason. Hence, many users may prefer to avoid this particular mechanism. But you can always use the app first and see if it works for you before you begin to shift towards other options.
EaseUS RecExperts is an extremely cool option that you can try out if you are not against downloading third-party software. The tool is appropriate for MacOS versions 10.13 and later. This lightweight Webcam recorder lets you shoot screen recording videos on Mac with external and internal cameras. It's quite simple to use, so you don't have to worry about overwhelming features or issues during recording. Additionally, it supports ten output formats, which can be advantageous in many cases.
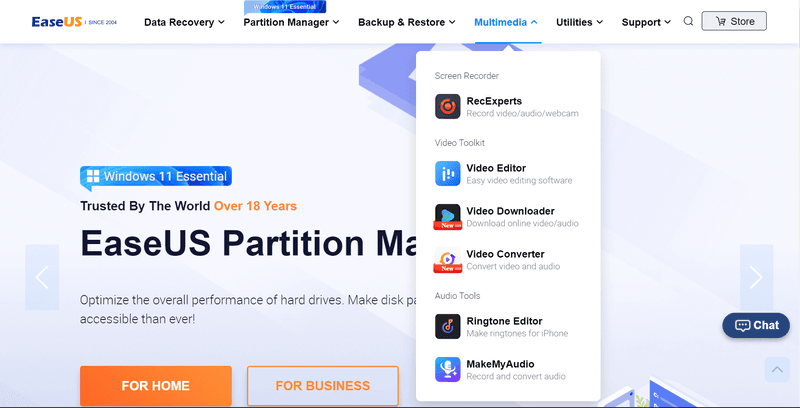
Now comes the usage question: How to use the external camera on Mac? At first, connect the MacBook to the external camera with a cable and choose this camera as your input video source from the Photo Booth program list of options.
Then, you can launch the screen recorder and begin your screen recording on Mac with an external camera. Then, moving on to the audio source, you can choose whichever sound input you want to connect to. Therefore, you can record internal audio on Mac, microphone sound, or even both!
Click open EaseUS RecExperts and select the “ Webcam” button from the main interface.
This will cause the inbuilt camera to pop open, and you can view the recording window on your desktop. If you want to go for the webcam recording with audio, tap the “Sound” icon on the bottom left of your screen and select your preferred audio source.
Select “ REC” to initiate the webcam recording. Then, you can pause, resume or end the recording by simply hitting the two buttons on the left. Finally, the recorded file shall be saved on your Mac.
Now, we acknowledge that downloading and installing software may seem like an additional bother, especially if there are other ways to do the job. This is where the online tools step in. These platforms are available 24/7 online for you to use directly and record videos on Mac with an external camera.

There are quite a few available options. However, we have narrowed down the list for your convenience.
They say simplicity is the ultimate sophistication. Indeed, simplified usage and quality services can often make all the difference you are looking to create. And that is exactly what VideoSends thrives on. Their services are simple to use but effective and creative. In fact, if you are a novice at recording videos on Mac with external cameras, this might be the perfect solution for you!
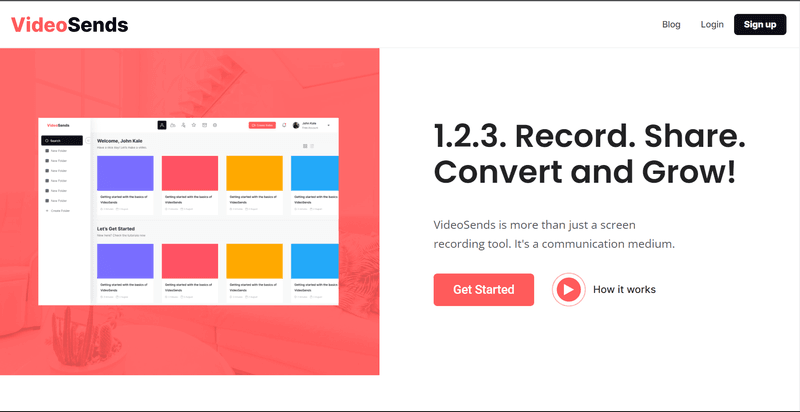
VideoSends lets you screen record any particular tab, individual applications, or the entire screen. The platform offers tonnes of customization possibilities and functionalities like custom branding, embed features, and thumbnails.
You can choose your desired audio input and start recording like a pro. You can also share the content online through links and generate social media analytics reports to study the reach of your content.
Sign-up with VideoSends and create a free account. No credit card information is required. You will have access to 25 videos in this plan.
Click on “ Create Video,” and the webpage will offer you options like setting the record resolution, sound and video creating source, and others. Of course, you can always change these personal settings whenever you want to.
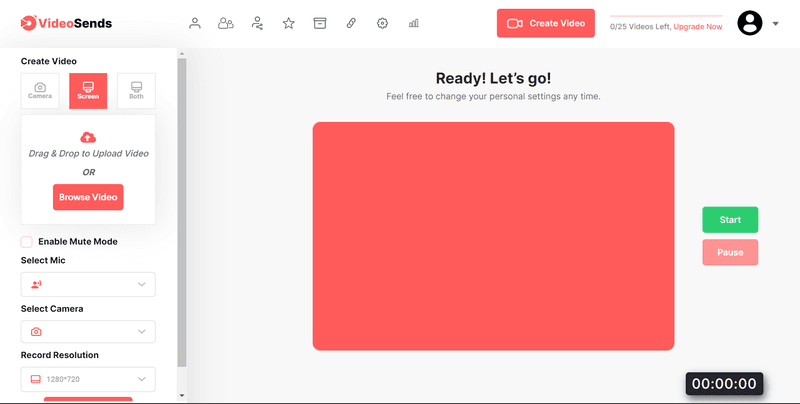
Tap the start button whenever you are ready, and your screen record is underway. You can pause at any time you want.
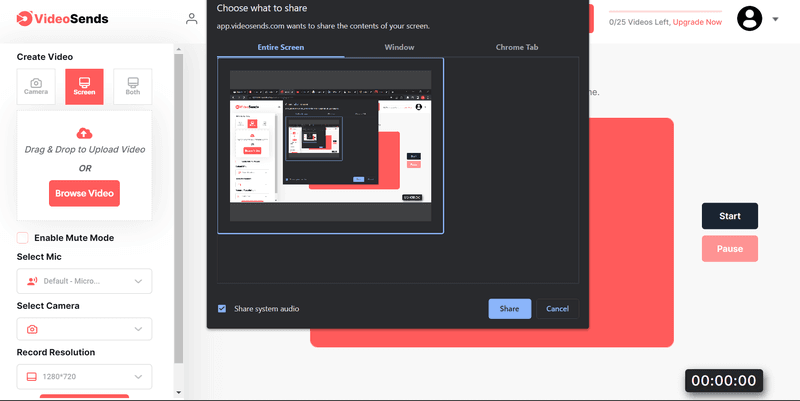
With the screen recording completed, tap on the stop button, and you will have your video with you!
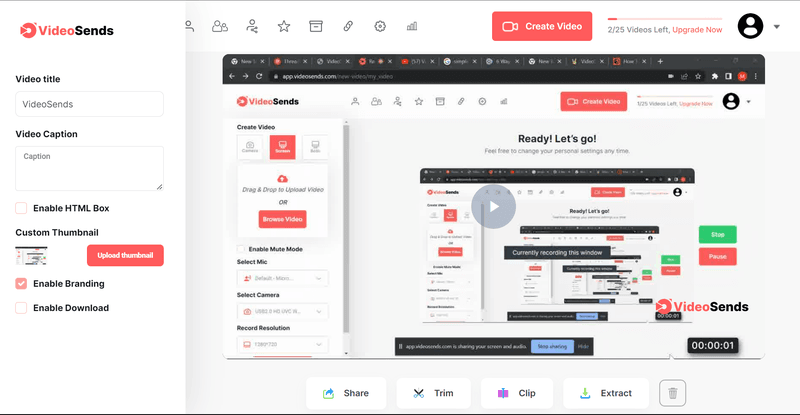
You may then add a caption, share, trim, clip, or extract as you wish and embark on your video-making challenge. It's that simple.
Veed is one of the powerful online platforms that enable you to record videos on Mac with external cameras. They make an excellent choice by providing the content creator with additional elements for their videos. Furthermore, you can include subtitles by uploading the subtitle files or entering the words manually. Elements like a progress bar, shapes, emojis, and sound waves are also available to edit the recorded video and enhance its portrayal.
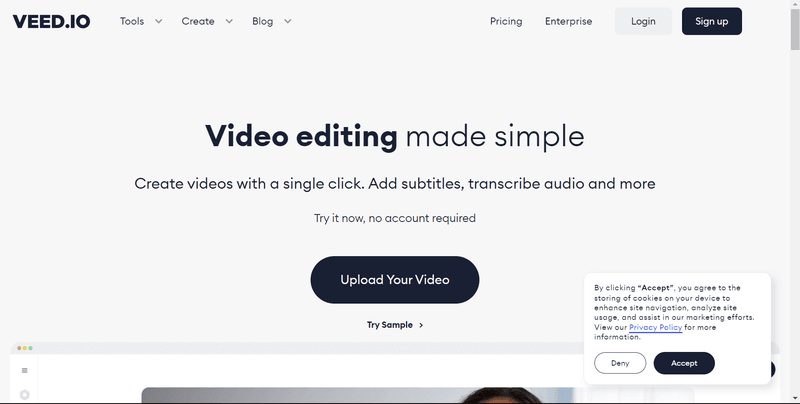
You can also access different layouts and have the complete flexibility to arrange the content of your videos suited to your needs. Not only that, but you can also record unlimited videos and have them optimized before sharing them online.
First, browse online for Veed’s page and select “ Webcam” from the layouts list.
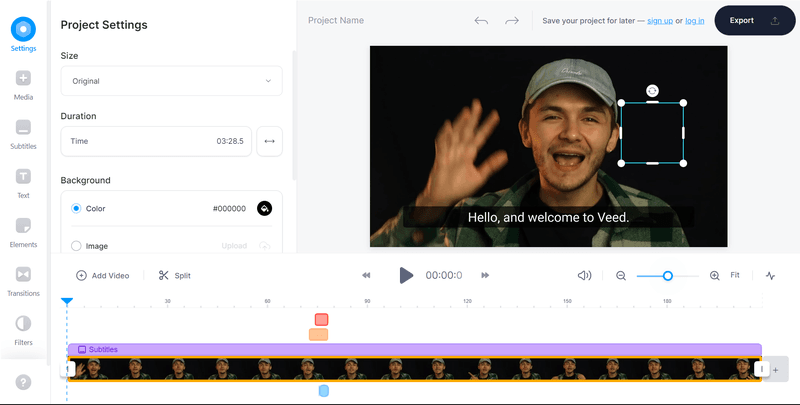
Tap the red recording button to start your process. You will have to click again on this button when you want to finish the recording.
Revisit the recorded video and check if it matches your original idea. Finally, edit the content and select the “ Export” button to get your hands on the final video file.
One of the renowned names in the online recorder world, WebCam Test is quite a featured software for screen recording. Before the process, you have to decide if you want to record a voice-over microphone or simply the video itself. Once that's out of the way, you can hit recording in no time. The tool can detect the highest camera resolution, subsequently creating high-quality videos.
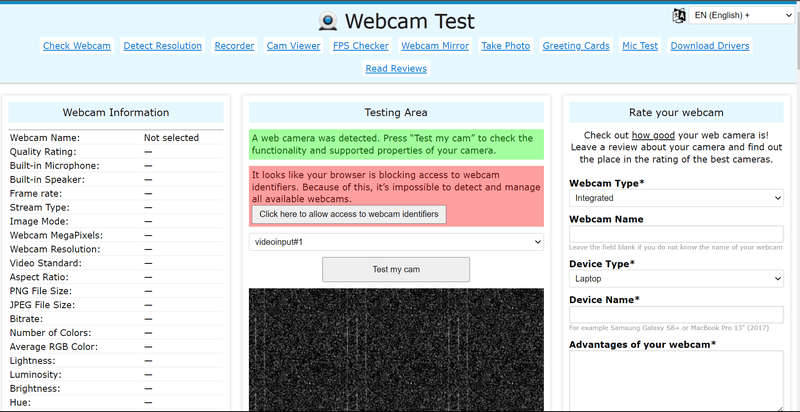
Interestingly, the Webcam Test recorder is a background application that lets you switch between tabs or minimize them even when recording the screen.
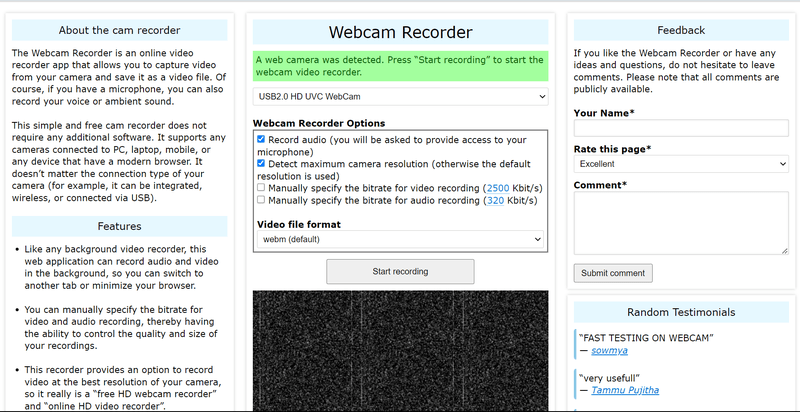
Go to WebCam Test and open the page. Select the Webcam Recorder Option to integrate a direct message into the video.
Select the “Start Recording” option and design the content as you will.
Lastly, finish with the “ Stop Recording” button and review the final output.
Step 3. Choose "Stop recording" and review your video. You can choose to download it or retake the shot if you aren't happy with the first one.
We would like to conclude that screen recording is an essential practice. However, the impact of video content today is insurmountable. And with the nerve-wracking competition, you cannot afford to create sub[par content. In that case, you will possibly never be able to get away with the low-quality effort. Henceforth, we have covered the details of the practical tools that will aid your journey to create remarkable videos. Subsequently, deriving worthwhile results. Given the aforementioned options, you have a choice between in-built, downloadable, and online platforms to make an informed choice.
Although taking the right pick on recording videos on Mac with the external camera may seem tricky, we hope the above analysis helps you move forward. First, note that, though each of these recorders has its own advantages and drawbacks, you have to choose depending on the kind of videos you want to produce. Essentially, you want to seek the path that strikes a comfortable balance between quality and effort.
Nonetheless, for both experts and newbies, the fundamental need is constant. You want to create, communicate, share and receive feedback as soon as possible. This is why we recommend VideoSends. Besides its visually appealing content presentation and intuitive interface, VideoSends offers team collaboration space and instant support. Furthermore, you can customize your videos to suit your branding notion with logos and receive almost immediate feedback on your effort with their analytics report.
Sounds fascinating? Well then, check out their website and get started today!